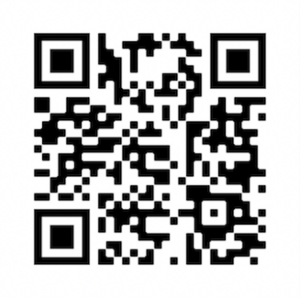von wok | Aug 3, 2017 | Allgemein, MacOS, Sicherheit
Auch auf dem Mac ist diese Gefahr nicht von der Hand zu weisen. Selten, und bisher nicht großflächig erfolgreich. Das kann sich aber ändern, und es gilt, darauf vorbereitet zu sein. Der Griff zum Virusschutzprogramm ist ein einfacher, macht das Leben aber komplizierter und ist nicht wirklich hilfreich. Alle Virenscanner leben davon, ihre Ziele zu kennen: Entweder über gelieferte Listen mit Beschreibungen oder die Analyse von verdächtigem Verhalten. Bevor man jetzt zum großen Paket für alles greift, können wir nach einem mehrmonatigen Test eine kleine, intelligente Lösung empfehlen: „RansomWhere“, geschrieben von Patrick Wardle von Objective-See. Das Programm wird installiert und überwacht nur, ob Systemprozesse irgendwelche Dateien verschlüsseln. Ist das der Fall,  ploppt ein kleiner Warndialog auf und weist den User auf die Tatsache und den Verursacher hin. In der Regel kann man diese Warnung einer grade gemachten Aktion zuordnen, manchmal muss man den Hinweis etwas aufmerksamer lesen und wenn es sehr merkwürdig erscheint, abbrechen. Ransomware wie „WanneCray“ verschlüsselt Dateien im Hintergrund, und hier würde das kleine Programm helfen. Kostenfrei hier herunterzuladen, wer will, kann den Entwickler über eine Spende unterstützen.
ploppt ein kleiner Warndialog auf und weist den User auf die Tatsache und den Verursacher hin. In der Regel kann man diese Warnung einer grade gemachten Aktion zuordnen, manchmal muss man den Hinweis etwas aufmerksamer lesen und wenn es sehr merkwürdig erscheint, abbrechen. Ransomware wie „WanneCray“ verschlüsselt Dateien im Hintergrund, und hier würde das kleine Programm helfen. Kostenfrei hier herunterzuladen, wer will, kann den Entwickler über eine Spende unterstützen.

von wok | Mai 15, 2017 | Allgemein, Sicherheit
 Wohl dem, der seine Daten mit „HdDRemote Backup“ gesichert hat. Aktuell ist grad ein Erpressungstrojaner im Umlauf mit dem schönen Namen „WannaCry“ (Ich könnte weinen), der in England diverse Krankenhäuser lahmgelegt und auch die Anzeigetafeln der Bahn aus der Spur gebracht hat.
Wohl dem, der seine Daten mit „HdDRemote Backup“ gesichert hat. Aktuell ist grad ein Erpressungstrojaner im Umlauf mit dem schönen Namen „WannaCry“ (Ich könnte weinen), der in England diverse Krankenhäuser lahmgelegt und auch die Anzeigetafeln der Bahn aus der Spur gebracht hat.
Zur Auffrischung: Ein Erpressungstrojaner, der den eigenen Rechner befallen hat, verschlüsselt entweder sofort oder – noch heimtückischer – erst nach eine Wartezeit alle wichtigen Daten auf dem Rechner. Ist während dieser Zeit (oder der Wartezeit) auch das Backup-Laufwerk angeschlossen (oder als Serverlaufwerk sichtbar), dann werden auch diese Daten verschlüsselt. Dann hat man zwar ein Backup, das ist aber genau so digitaler Datenmatsch wie die Originaldateien.
Mit unserem neuen Produkt, einem „HdDRemote Backup“ hat man auch in so einem Fall Zugriff auf seine unverschlüsselten Originaldateien. Wir bieten Ihnen ein externes Backup – und nur dann ist ein Backup auch ein Backup – für kleines Geld in einem Bremer Rechenzentrum, mit verschlüsselter Ablage und verschlüsselter Übertragung an.
Wenn Sie dazu mehr wissen wollen: 0421-610737-12

von wok | Feb 10, 2017 | MacOS, Meinungen, Sicherheit
In den nächsten Tagen werden sich die Medien mit Warnungen und Berichten überschlagen, die im Mittelpunkt den „unsicheren“ Mac haben werden.
Grund: Auf dem Mac zirkuliert ein Word(!)-Dokument, das mit eingebettenen Macros(!!) daherkommt. Öffnet man dieses Dokument, fragt Office nach, ob man wirklich die Aktivierung von Macros erlauben will. Tut man das, lädt das Dokument Python-Scripte nach, die dann allerhand Unheil anrichten wollen.
Und auch hier gilt es: Der besten Virenschutz sind Sie, und das größe Sicherheitsrisiko sind auch Sie. Haben Sie dieses Dokument angefordert? Wenn nein, warum überhaupt öffnen? Und Macros erlaubt man NIE die Ausführung.
Sicherster Schutz natürlich auch hier: Diesen ganzen Microsoft-Mist nicht auf dem Rechner zu haben. Und wenn man ihn unbedingt braucht – siehe oben.

von wok | Nov 24, 2016 | Mac, MacOS, Sicherheit, TechTip

Die ersten MacBook Pro mit Touch Bar werden ausgeliefert, und es gab wohl bei der Auslieferungskonfiguration eine Schlampigkeit. Käufer sollten nach Erhalt unbedingt den Status des Systemintegritätsschutzes prüfen:
– Terminal starten, den folgenden Befehl eingeben: csrutil status
– Das System sollte dann antworten mit: System Integrity Protection status: enabled.
– Bei einigen Geräten könnte da stehen „disabled“, und das ist nicht gut, weil es bedeutet, daß der eigebaute Schutz gegen Programme mit schlechtem Benehmen ausgeschaltet ist. Einschalten ist etwas Aufwand.
– Nach einem Neustart respektive dem Einschalten des Macs die Tasten cmd+R drücken und gedrückt halten, bis das Apfel-Logo erscheint.
– Im folgenden Fenster „macOS-Dienstprogramme” das Terminal starten, den Befehl „csrutil enable“ eingeben.
– Nach einem normalen Neustart nochmal einen kurzen Ausflug ins Terminal, und mit dem Befehl „csrutil status“ prüfen, ob die Schutzfunktion auch wirklich eingeschaltet ist.

von wok | Aug 12, 2016 | Digitales, iOS, MacOS, Sicherheit

Vor fast zwei Jahren haben wir Ihnen
hier bereits einmal die Wichtigkeit einer guten Absicherung Ihrer Apple-ID erklärt.
Damals gab es bei Apple die „zweistufige Autorisierung“, bei der Sie ein weiteres Mittel zur Identifikation benötigt haben, also ausser Benutzernamen und Kennwort auch noch einen temporären Code. Dieser Code wurde von Apple an ein weiteres, mit Ihrem Account gekoppeltes Gerät geschickt. Dieses Gerät mussten sie jeweils vor der Versendung des Codes auswählen.
Der Vorteil dieses Verfahrens liegt auf der Hand: ein potentieller Angreifer muss nicht nur Benutzernamen und Passwort wissen, er muss auch Zugriff auf den „zweiten Faktor“ haben, also z.B. auf das iPhone.
Im Laufe der Jahre hat Apple das System verbessert und weiter in die Systeme verlagert. Seit OS X El Capitan und iOS 9.3 ist das neue Sicherheitssystem tief im System verankert und nennt sich jetzt „Zwei-Faktor-Autorisierung“.
Auch, wenn sie sehr ähnlich klingen: Die „zweistufige Autorisierung“ ist NICHT die „Zwei-Faktor-Autorisierung“.
Die neue „Zwei-Faktor-Autorisierung“ ist besser, weil Sie z.B. bei Zugriffsversuchen auf Ihre Apple-ID auf ALLEN vertrauenswürdigen Geräten eine Benachrichtigung bekommen, und mit dieser Benachrichtigung können Sie diesen Zugriff auch sofort ablehnen, wenn Sie ihn nicht selbst ausgelöst haben. Bei der Benachrichtigung wird Ihnen auch gleich der ungefähre Ort angezeigt, von wo der Zugriff erfolgte: Und wenn dann da ein merkwürdiges Land auftaucht, sollten Sie erstmal ablehnen.
Ein weiterer Vorteil des neuen Systems: Sie brauchen sich jetzt keinen Wiederherstellungscode auszudrucken und nutzen, wenn Sie das Passwort vergessen und die autorisierte Geräte verlegt haben. Zugriff auf Ihren Account bekommen Sie jetzt über den Apple-Support. Wie genau, sagt Apple aus Sicherheitsgründen nicht öffentlich.
Alles Gründe also, das neue System zu nutzen.
Wer es noch nicht nutzt, für den ist die Einrichtung ziemlich einfach:
Am besten starten Sie auf einem iPhone. Gehen Sie dort in die Einstellungen, dort dann in den Bereich „iCloud“. Sie müssen jetzt zwei der drei hinterlegten Sicherheitsfragen beantworten, dann können Sie loslegen.
Einmal tippen auf Ihren Namen im oberen Bereich öffnet das Blatt mit den Einstellungen für zugeordnete Geräte und Sicherheit.
Im Punkt Sicherheit können Sie dann mit der „Zwei-Faktor-Autorisierung“ starten.
Ist dieser Punkt nicht verfügbar, kann es zwei Gründe haben: Ein schwaches Kennwort oder weniger als drei Sicherheitsfragen. Das müssen Sie ändern, dann kann es weitergehen.
Eventuell erhalten Sie noch einen Hinweis, dass ältere Geräte, die mit Ihrem Account verbunden sind, diese neue Art der Autorisierung nicht können. Bei denen müssen Sie dann die 6-stellige PIN an das Kennwort anhängen.
Besser ist es aber, bei den Geräten aufzuräumen. Im Punkt Sicherheit/Geräte stehen alle Geräte, die jemals mit Ihrer Apple-ID verbunden waren und sind. Sie erkennen einige Geräte nicht (mehr)? Die können Sie alle ohne Probleme entfernen. Falls Sie ein noch genutztes Gerät entfernen, werden Sie bei der nächsten Benutzung nach dem Kennwort für die Apple-ID gefragt und das Gerät taucht nach erfolgreicher Autorisierung wieder in den Geräten auf.
Zurück zur Einrichtung: Der wichtigste Schritt ist es, dem System eine Mobilfunknummer zu geben, auf der Sie SMS erhalten können. Wenn Sie diese Einrichtung auf dem iPhone starten, geben Sie dessen Mobilfunknummer an. Sie erhalten dann eine SMS mit einem Bestätigungscode, den Sie eingeben. Auf dem iPhone trägt das System die PIN automatisch ein.
Ab sofort gilt Ihr iPhone als vertrauenswürdiges Gerät, das auch Bestätigungscodes empfangen kann.
Mit Hosenträger und Gürtel
Sie sollten jetzt, als zusätzliche Sicherung, eine weitere Telefonnummer hinterlegen. Das muss keine SMS-fähige Nummer sein, eine normale Festnetznummer reicht: Dann wird Ihnen der Code vorgelesen.
Wenn Sie diese Nummer eingeben, halten Sie bitte das passende Telefon bereit: Sie werden angerufen, Ihnen wird eine Nummer vorgelesen, die Sie dann eingeben müssen.
Jetzt haben Sie bereits zwei vertrauenswürdige Instanzen, der Rest ist einfach: Melden Sie sich auf allen anderen Geräten in iCloud an. Bei jeder Anmeldung eines neuen Gerätes erhalten Sie auf allen anderen bereits als vertrauenswürdig markierten Geräten einen kleinen Hinweis, dass es einen Zugriff auf Ihren iCloud-Account gibt, und an der Stelle können Sie den ablehnen, wenn er nicht von Ihnen kommt. Wollen Sie einen eigenen Zugriff autorisieren, dann müssen Sie den angezeigten Code auf dem zugreifenden Gerät eingeben.
Umstieg von der „zweistufige Autorisierung“ auf die „Zwei-Faktor-Autorisierung“
Der Umstieg von der alten „zweistufige Autorisierung“ auf die neue „Zwei-Faktor-Autorisierung“ geht leider nicht direkt. Sie müssen sich auf appleid.apple.com anmelden (mit Bestätigung über ein autorisiertes Gerät), und dort die „zweistufige Autorisierung“ ausschalten. Das System fordert jetzt drei Sicherheitsfragen, die Sie bitte beantworten und sich GUT merken – die brauchen Sie bei der Einrichtung des neuen Systems (siehe oben).
In Einzelfällen haben wir es gehabt, dass Sie nach dieser Umstellung 48 Stunden warten mussten, bis bei der Aktivierung statt „zweistufige Autorisierung“ dort dann „Zwei-Faktor-Autorisierung“ steht. Es kann auch sein, dass Sie ein schwaches Kennwort haben (nach Apples Richtlinien). Das müssen Sie dann ändern – und leider auf allen Geräten auch.
Ist das alles erledigt, können Sie jetzt die „Zwei-Faktor-Autorisierung“ einschalten.
von wok | Apr 27, 2016 | Allgemein, MacOS, Sicherheit, TechTip
Im Zuge der losgetretenen Diskussion um Trojaner, die alle erreichbaren (gemounteten) Volumen/Festplatten gleich mit verschlüsseln gibt es einen Lichtblick: Ein Backup-Programm, das verschlüsselt in die Cloud sichert und das auf Wegen, die einem solchen Trojaner nicht zugänglich sind.
Nennt sich „Arq„, grad erschienen in der Version 5. Bei uns seit langer Zeit schon im Einsatz, um wichtige Daten automatisch verschlüsselt zu Amazon S3/Glacier zu sichern.
Das Programm besteht aus zwei Komponenten, einer Oberfläche zum Steuern und anzeigen und einem Agent, der im Hintergrund die automatische Sicherung macht.
Als Sicherungsziele gibt es verschiedene:

Interessant hierbei ist der Eintrag „SFTP“, eine sichere Variante der FTP-Datenübertragung. Das in Kombination mit einem gängigen NAS, welches einen SFTP-Server erlaubt.
Man richtet auf dem NAS einen User ein, legt ein Verzeichnis für SFTP fest und gibt diese Zugangsdaten dann als Ziel in Arq ein. Bei jedem Ziel muss man ein separates Verschlüsselungs-Kennwort eingeben. Mit diesem nur Ihnen bekannten Kennwort verschlüsselt Arq dann die Daten, BEVOR sie den Rechner verlassen. Selbst, wenn dann der Provider Ihrer Wahl oder das NAS gehackt werden, findet der Angreifer nur krauses Zeug, mit dem er nichts anfangen kann.
Nutzt man als Ziel z.B. Amazon, muss man als zusätzliche Sicherheitsanforderung noch den Speicherort („Bucket“) verschlüsseln.
Das Zurückholen der Daten funktioniert sehr schnell und einfach:

Im Bereich „Restore Files“ des Programmfensters klickt man sich bis zum gewünschten Ordner durch und kann dann aus den verschiedenen Backups die gewünschte Datei(en) auf den Schreibtisch ziehen.
Das Hauptfenster gibt auch einen schnellen Überblick, welche Datei wann zuletzt gesichert wurde, und im Falle von Amazon S3, die nach Gigabyte gespeicherter Daten abrechnen, kann man sich die aktuellen Mengen schnell anzeigen lassen. Will man unangenehme Überraschung auf Kostenseite vermeiden, kann man auch ein Limit eingeben, Arq versucht dann, diese Menge durch Löschen alter Backups nicht zu überschreiten.
Wenn Sie sowas gern nutzen wollen: Wir helfen Ihnen gern dabei!

 ploppt ein kleiner Warndialog auf und weist den User auf die Tatsache und den Verursacher hin. In der Regel kann man diese Warnung einer grade gemachten Aktion zuordnen, manchmal muss man den Hinweis etwas aufmerksamer lesen und wenn es sehr merkwürdig erscheint, abbrechen. Ransomware wie „WanneCray“ verschlüsselt Dateien im Hintergrund, und hier würde das kleine Programm helfen. Kostenfrei hier herunterzuladen, wer will, kann den Entwickler über eine Spende unterstützen.
ploppt ein kleiner Warndialog auf und weist den User auf die Tatsache und den Verursacher hin. In der Regel kann man diese Warnung einer grade gemachten Aktion zuordnen, manchmal muss man den Hinweis etwas aufmerksamer lesen und wenn es sehr merkwürdig erscheint, abbrechen. Ransomware wie „WanneCray“ verschlüsselt Dateien im Hintergrund, und hier würde das kleine Programm helfen. Kostenfrei hier herunterzuladen, wer will, kann den Entwickler über eine Spende unterstützen.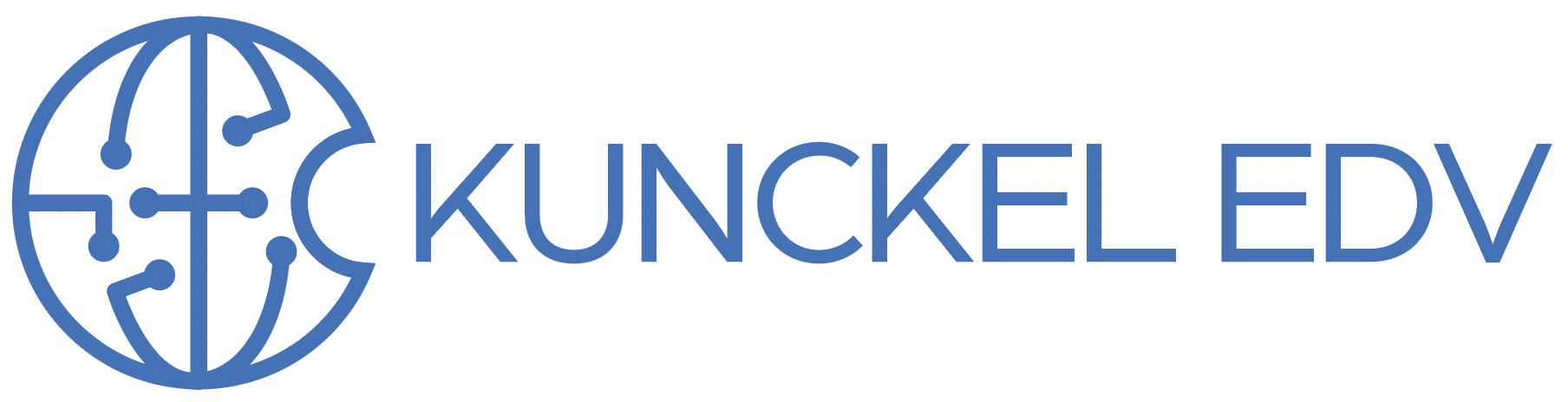

 Wohl dem, der seine Daten mit „HdDRemote Backup“ gesichert hat. Aktuell ist grad ein Erpressungstrojaner im Umlauf mit dem schönen Namen „WannaCry“ (Ich könnte weinen), der in England diverse Krankenhäuser lahmgelegt und auch die Anzeigetafeln der Bahn aus der Spur gebracht hat.
Wohl dem, der seine Daten mit „HdDRemote Backup“ gesichert hat. Aktuell ist grad ein Erpressungstrojaner im Umlauf mit dem schönen Namen „WannaCry“ (Ich könnte weinen), der in England diverse Krankenhäuser lahmgelegt und auch die Anzeigetafeln der Bahn aus der Spur gebracht hat.
 Die ersten MacBook Pro mit Touch Bar werden ausgeliefert, und es gab wohl bei der Auslieferungskonfiguration eine Schlampigkeit. Käufer sollten nach Erhalt unbedingt den Status des Systemintegritätsschutzes prüfen:
Die ersten MacBook Pro mit Touch Bar werden ausgeliefert, und es gab wohl bei der Auslieferungskonfiguration eine Schlampigkeit. Käufer sollten nach Erhalt unbedingt den Status des Systemintegritätsschutzes prüfen: