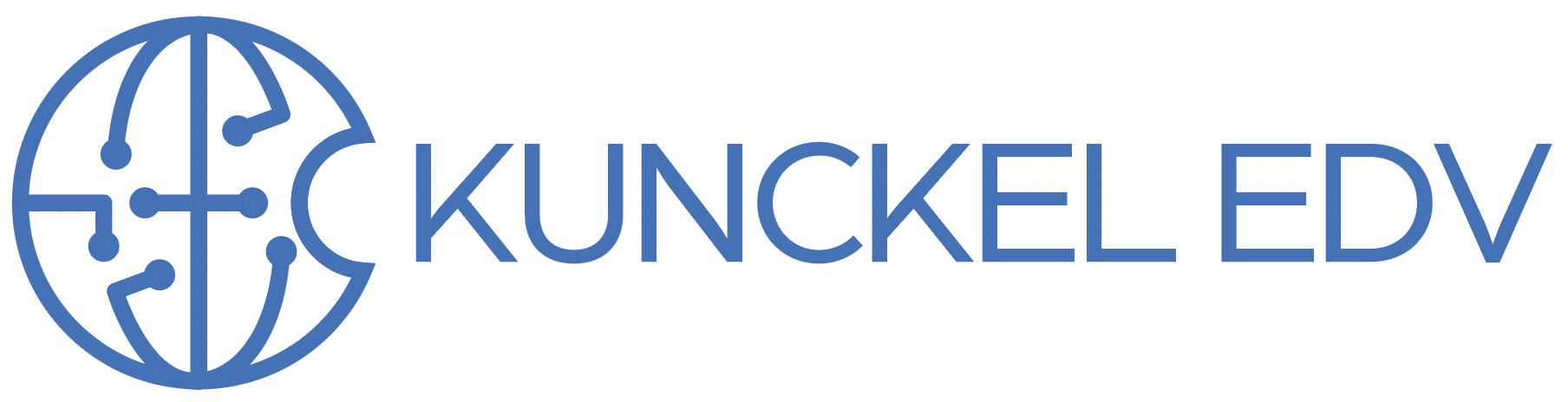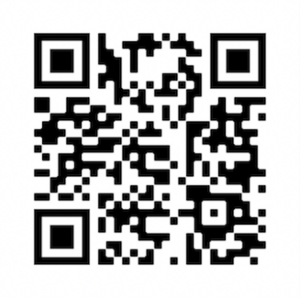von wok | Apr 9, 2015 | iOS, MacOS, TechTip
Diverse Updates heute. Einmal das OS X 10.10.3, mit dem neuen „Fotos“ – Programm, und iOS 8.3, mit VIELEN Fixes, unter anderem meinem persönlichen Nummer-1-Hit:
Addresses an issue that sometimes prevented swiping to answer a phone call on the Lock screen
Das war doch immer arg irritierend, man wird angerufen, und dieser *?&%$§“@9(&% – Schiebeschalter lässt sich nicht schieben. Manchmal ging es, wenn man einen der Lautstärkeregler betätigt hat, manchmal beim 5 Versuch, oft musste man aber zurückrufen…
von Wolfgang Kunckel | Jun 30, 2014 | Allgemein, Artikel, Fotografie, LightroomTricks
Es war abzusehen, und jetzt hat es Apple einigermassen offiziell gemacht:
Jim Dalrymple:
Apple introduced a new Photos app during its Worldwide Developers Conference that will become the new platform for the company. As part of the transition, Apple told me today that they will no longer be developing its professional photography application, Aperture.
Alle anderen Pro-Apps stehen laut Apple nicht auf dem Prüfstand, also Logic, FinalCut, etc. werden weiter entwickelt.
Tja. Schade. Als erste mit einem guten Konzept gestartet, und dann das Interesse verloren. Wie bekommt man jetzt seinen gesamten Bildbestand und alle Informationen von Aperture nach Lightroom? Wer seine Bilder in RAW vorliegen hat muss einen etwas komplizierteren Weg gehen als jemand, der alle Bilder in TIFF oder JPG verwaltet.
(mehr …)
von wok | Feb 1, 2013 | Fotografie
In unseren Schulungen und bei unseren Aperture – Installationen fällt immer wieder ein Thema durch häufiges Nachfragen auf: Die Vor- und Nachteile für eine “verwaltete” (managed) Bibliothek gegenüber einer mit “referenzierten” Bildern.
An dieser Stelle wollen wir versuchen, ein wenig Licht ins bildverwaltungstechnische Dunkel zu bringen.
Immer, wenn Aperture das erste Mal auf einem Rechner gestartet wird, dann legt es einen Sammelbehälter für alle anfallenden Daten an. Dieser Behälter ist technisch gesehen ein OSX Package, sieht aus wie eine normale Datei und liegt im Ordner “Bilder” des angemeldeten Benutzers.
Aussehen tut sie so:

Und ein Doppelklick darauf startet Aperture. Nun ist diese Datei eigentlich keine Datei, sondern ein ganzer Container voll Kram. Kram, den Aperture braucht und anderer Kram, den der Anwender da reinlegt. In diesem Behältnis sind immer alle Schlagworte, Bearbeitungen, Bewertungen und alle weiteren Informationen rund um die Organisation drin.
Was nur auf Wunsch da drin ist, das sind die Originaldateien der Fotos. Denn je nachdem, was beim Import ausgewählt wurde, liegen darin entweder die richtigen, mächtigen Original – RAW Dateien oder nur ein zarter, kleiner Hinweis auf das Originalbild.
Diese beiden Verfahren nennt man “Verwaltet”, wenn die Originaldateien darin enthalten sind, und “Referenziert”, wenn nur ein Hinweis auf eine Datei darin enthalten ist.
Egal, welcher Weg gewählt wurde: Diese Bibliothek ist wichtig. So wichtig, dass Sie unbedingt und regelmäßig davon eine Sicherung machen. Um diesen Vorgang zu vereinfachen, hat Apple bereits Hilfsmittel in Aperture eingebaut. Erzählen wir später noch mehr drüber.
Wer das bisher Geschriebene aufmerksam gelesen hat, wird schon ein Problem bemerkt haben: Wenn die Aperture Bibliothek so groß geworden ist, dass sie nicht mehr auf die Festplatte passt, dann ist Schicht im Schacht mit weiteren Fotos. Passiert Vielfotografierern viel und schnell.
Und seit Aperture 1.5 ist es möglich, die Verwaltungsinformationen (in der Bibliothek) und die Originaldateien voneinander zu trennen. Das funktioniert über die referenzierten Originalbilder.
Referenziert heißt eigentlich nichts anderes, dass Aperture sich beim Import merkt, wo das Originalbild liegt bzw. wo der Anwender es gern hingelegt hätte, und immer bei Anzeige und Bearbeitung auf dieses Originalbild zurückgreift.
Die entscheidende Weiche stellen Sie beim Import:
Wenn im Importfenster rechts oben die Option “In der Aperture Bibliothek” einstellen, dann passiert beim Import folgendes:

Während des Importes kopiert Aperture sowohl die Metadaten als auf die Bilddateien in die Aperture Library. Metadaten sind alle Daten, die das Bild beschreiben, bewerten oder seine Bearbeitung steuern. Diese Daten wandern IMMER in die Aperture Library, in diesem Falle werden auch die großen Originaldateien in der Bibliothek gespeichert.
Vorteile & Nachteile:
* (+) Backups per Vault sichern auch die Originaldateien
* (-) Die Bilder blähen die Bibliothek auf, und irgendwann ist Schicht: Die Festplatte ist voll.
Eine andere Vorgehensweise wählt Aperture, wenn Sie beim Import im Aufklappmenü “Dateien sichern” eine Einstellung wie die folgende vornehmen:

Beim Import passiert dann folgendes:

Aperture kopiert dann von der Speicherkarte die Originaldateien in den in “Dateien sichern” angegebenen Ordner und legt dann einen Unterordner an, der so genannt wird wie das Projekt.
Nach Abschluss des Kopiervorganges merkt sich Aperture, wohin es die Bilder getan hat und greift jetzt bei Anzeigen und Änderungen immer auf diese Dateien zurück. Diese Metadaten (zusammen mit der Ortsangabe) wandern in die Aperture Library.
Vorteile & Nachteile:
* (-) Backups per Vault sichern NICHT die Originaldateien, dafür muss man selbst Sorge tragen
* (+) Die Bibliothek bleibt klein. Die Originaldaten können auf mehreren großen, externen Platten abgelegt werden.
Hat man sich einmal für die eine oder andere Art der Speicherung entschieden, dann ist das nicht auf ewig festgelegt: Aperture hat einen Satz Befehle eingebaut, um die Art der Speicherung zu ändern.
Im Menü “Ablage” gibt es den Befehl “Originale zusammenführen”. Damit werden alle im Browser ausgewählten Originaldateien von der angeschlossenen Festplatte in die Aperture Library bewegt.
Und den gegenteiligen Effekt hat man mit dem Menübefehl “Neuer Speicherort für Originale…”. Damit werden die im Browser ausgewählten Originaldateien aus der Aperture Library an einen von Ihnen gewählten Ort gelegt.
Und wenn Sie trotzdem aus Versehen diese Umlagerung nicht per Aperture durchgeführt haben und Aperture jetzt anmeckert, dass es keine Dateien findet zur Bearbeitung: Auch dafür gibt es eine Hilfe. Wieder im Menü Ablage, “Verknüpfte Dateien suchen…”.