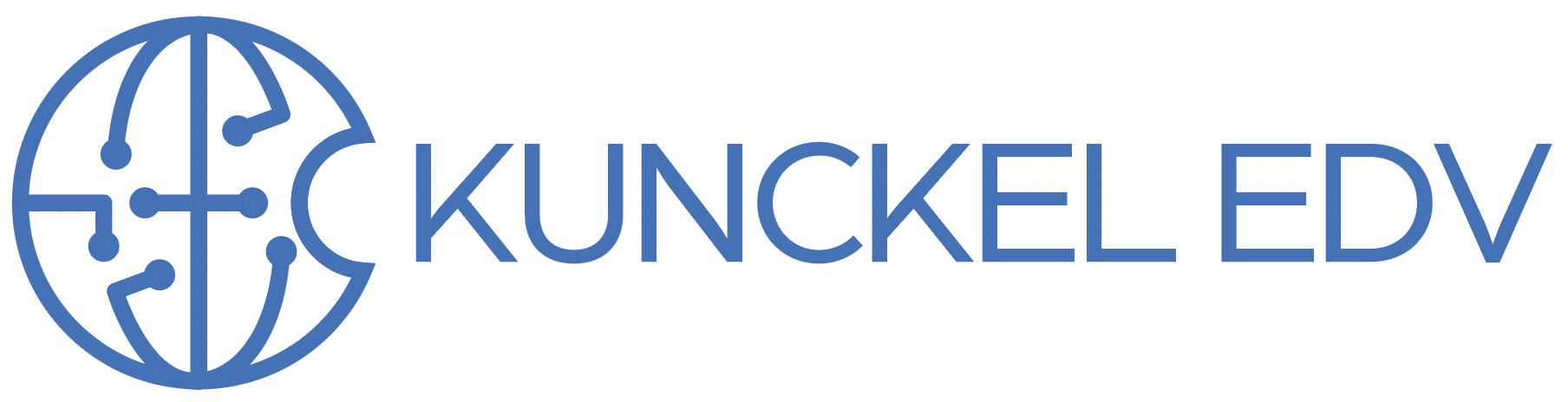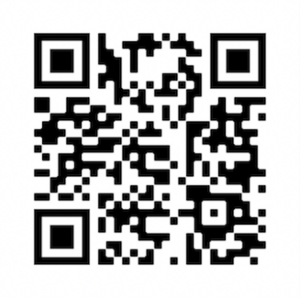iCloud Drive: Erfolgreich umstellen
 Das neue Betriebssystem 10.10 „Yosemite“ ist ab heute verfügbar, es tauchen die ersten Fragen auf…
Das neue Betriebssystem 10.10 „Yosemite“ ist ab heute verfügbar, es tauchen die ersten Fragen auf…
Yosemite kommt mit einem wesentlichen, neuen Feature: iCloud Drive.
Bisher schlicht iCloud genannt, bietet es einen signifikanten Vorteil zu früher: Alle Dokumente im neuen iCloud Drive sind ab sofort per Finder erreichbar, und nicht mehr, wie vorher, strikt gekapselt und nur von den jeweiligen Programmen ansprechbar.
Wir haben die Entwicklerversion von Yosemite schon mal installiert und können den einen oder anderen Tip geben…
Der Androide im Apple-Umfeld…(4)
Nächster Punkt: Kalender
Auch hier merkt man die Dominanz des jeweiligen Herstellers: Der mit dem Gerät mitgelieferte Kalender – im Design an Schlichtheit nicht zu überbieten – akzeptiert ausschließlich Google – Konten zur Synchronisation. Jetzt kann man versuchen, seine gesamten iCal-Kalender mit den Google-Kalendern zu synchronisieren oder man versucht direkt auf die verschiedenen iCal/iCloud-Kalender zuzugreifen.
Nach einigem Herumsuchen im Play-Store finde ich eine Lösung: Man kann auf einem Androiden einen oder mehrere Sync-Adapter installieren. Die sorgen dann dafür, dass alle hier angelegten Accounts in die originale Kalender – App synchronisiert werden.
Ausprobiert und dann für 2€ gekauft habe ich „CalDAV-Sync beta“, der wunderbar mit allen CalDAV-Servern zusammenarbeitet, leider NICHT mit dem iCloud-Server. Aber, richtig vermutet, auch dafür gibt es einen solchen Adapter: „SmoothSyc for Cloud Calender“. Hier einfach die Apple-ID und das Kennwort eingegeben, und schon tauchen alle Kalender genau so wie auf dem iPhone auf.
Bei den Kontakten wird es etwas unübersichtlicher: Google hält die Kontakte im Bereich GMail vor. Die werden natürlich wunderbar synchronisiert. Allerdings müssen die da erst einmal hin. Also erster Versuch: Adressbuch öffnen, alle Kontakte auswählen, als vCard exportieren, über die Google-Website importieren. Klappt, allerdings ohne Umlaute. Also alle auswählen und wieder löschen. Eine aufpoppende Meldung macht stutzig: „XXX Kontakte wurden gelöscht, allerdings nicht die aus Google+“. Aha. Untersuchen wir später, jetzt erst noch einmal ins Adressbuch, in den Einstellungen den Zeichensatz auf was vernünftiges einstellen: „UTF-8“, Esperanto des Internet.
Nochmals Export/Import, und nun sind sie alle da, samt Umlauten.
Allerdings ist natürlich die Frage: Wie hält man jetzt BEIDE Adressbestände synchron?
Also weitersuchen. Und, siehe da, Google wirft nach Befragung einen Treffer aus, der auf ein Tech-Support-Dokument von Apple verweist, in der erklärt wird, wie man seine Kontakte mit Google synchronisiert:
„Kontakte“ öffnen, im Reiter „Accounts“ den Eintrag „Lokal“ auswählen, Häkchen setzen bei „Mit Google synchronisieren“, und in der automatisch aufspringenden Abfrage die Daten für den Google-Account eingeben.
Wichtig: Wer in seinem Google-Account aus Sicherheitsgründen einen zweistufige Authentifizierung eingestellt hat, muss jetzt auf seiner Konto-Einstellungsseite bei Google ein „programmspezifisches Kennwort“ anlegen. Das generiert Google, man kann es passend benennen, und nach der Eingabe im Adressbuch verwendet das Programm immer dieses spezielle Kennwort.

Also in Google/GMail die gesamten Adressen noch einmal löschen, und warten.
In der TechNote steht nur drin, dass die Synchronisation „regelmäßig“ stattfindet, also wird etwas gewartet.
Am nächsten Morgen tauchen immer noch keine Kontakte im Androiden auf, bei der Kontrolle in Google auch nicht. Also noch einmal „Kontakte“ auf dem Mac öffnen, und jetzt fällt auf: In der linken Seitenleiste, da, wo die Gruppen gelistet sind, gibt es einen neuen Punkt mit zwei Unterpunkten:
„Lokal“ mit den beiden Unterpunkten „Alle auf meinem Mac“ und „Google+ Kreise“. Das klärt schon mal eine Sache: Google behandelt die Kontakte in GMail und in Google+ unterschiedlich. Gut zu wissen, nur warum kommt keine Adresse in Google an?
Ein Klick auf „Alle auf meinem Mac“ offenbart das Problem: Da sind keine Kontakte drin. Mist. Also ziehe ich testweise eine Adresse aus meinem „iCloud“-Reiter in „Alle auf meinem Mac“. Wenn ich jetzt auf „Alle Kontakte“ ganz oben klicken, dann habe ich die Adresse nicht doppelt. Schon mal gut. Eine genauere Betrachtung der Adresskarte offenbart allerdings das Problem: Ein kleiner Eintrag „Cards“ mit zwei Unterpunkten „Lokal“ und „iCloud“ legt nahe, dass es in Wirklichkeit ZWEI Karten sind, die vom Kontakt-Programm nur zusammengefasst werden.
Der Verdacht bestätigt sich, als die Adresse dann tatsächlich in Google auftaucht und eine Änderung daran die Zweiteilung deutlich macht: Die am Androiden gemachten Änderungen tauchen nur in der lokalen Karte auf, und werden deswegen natürlich NICHT per Cloud auf alle iPads und iPhones gebracht. Wenn ich nur einen Mac und Android-Telefon hätte, würde diese Lösung passen.
Verdacht bestätigt sich, als die Adresse dann tatsächlich in Google auftaucht und eine Änderung daran die Zweiteilung deutlich macht: Die am Androiden gemachten Änderungen tauchen nur in der lokalen Karte auf, und werden deswegen natürlich NICHT per Cloud auf alle iPads und iPhones gebracht. Wenn ich nur einen Mac und Android-Telefon hätte, würde diese Lösung passen.
Also weiter. Vielleicht gibt es sowas mit Sync-Adaptern wie bei den Kalendern ja auch für Kontakte? Bingo. Eine Suche im Play-Store ergibt einen Sync-Adapter mit dem Namen: **SmoothSync for Cloud Contacts**, für 3€ vom gleichen Hersteller wie der Adapter für den Kalender. Auch hier: Einfach die iCloud Zugangsdaten eingeben, und schon hat man in der zentralen Account – Ansicht des Telefones einen neuen Account, „SmoothSync for Cloud Contacts“. Den dann im Adressbuch als anzuzeigenden Account auswählen, und alles ist gut.
Sehr gut sogar, weil diese Kontakte nicht automatisch zu den Google-GMail Kontakten synchronisiert werden. Und alles, was Google nicht weiß ist erst mal gut…
Wer natürlich über die Website von Google seine Mails verwaltet, der guckt in die Röhre. Aber da die Prämisse dieser Artikelserie ja nicht die maximale Nutzung der Google-Apps beinhaltet, passt das schon.
Mit Mail, Kalender und Kontakten sind erstmal die Butter & Brot Anforderungen für unter 20€ gelöst. Wir wollen aber ja möglichst nahe an das iPhone, also geht es weiter.