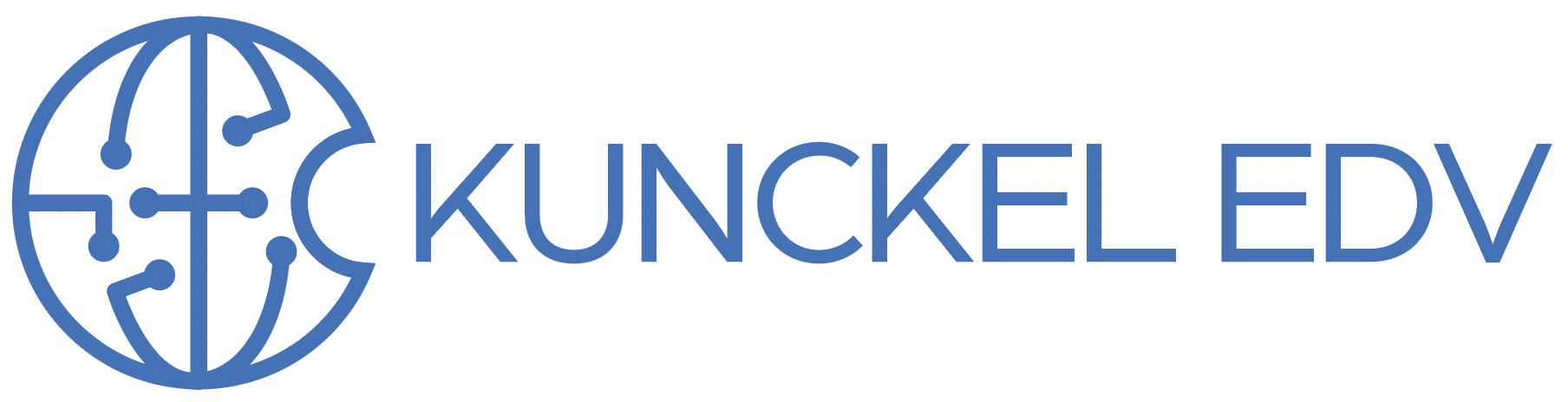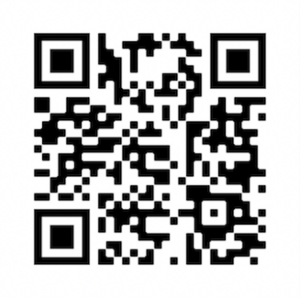Dokumente papierlos unterschreiben
Ein kleiner Tip für Menschen, die viel unterwegs sind und dabei immer mal wieder Dokumente unterschreiben müssen:
Im viel zu wenig beachteten Programm „Vorschau“ gibt es eine wunderbare Funktion, ein Dokument „analog-digital“ zu unterschreiben. „Analog-digital“ meint in diesem Falle nicht, dem Dokument eine rechtsgültige digitale Signatur hinzuzufügen, hier geht es darum, z.B. einem erhaltenen Vertrag auf der gepunkteten Linie eine Unterschrift hinzuzufügen und das so „unterschriebene“ Dokument zurückzureichen. Und das alles ohne das Dokument auszudrucken, zu unterschreiben, es wieder einzuscannen und dann weiterzuschicken.
Wie das geht? Einfach. Sie brauchen zur Vorbereitung im Prinzip nichts ausser dem Trackpad Ihres Rechners, besser geht es aber mit einem kleinen Blatt weißem Papier und einem schwarzen Stift. Wohlgemerkt: Das müssen Sie nur beim ersten Mal machen, anschließend haben Sie eine perfekte Unterschrift im Rechner gespeichert.
Und ohne penetrant zu werden und mal wieder auf unsere Artikel zur Sicherheit auf dem Mac hinzuweisen: Ihr Rechner sollte per FileVault verschlüsselt und damit mit einem guten Passwort gesichert sein.
Also los:
Schritt 1 ist es, auf dem Blatt Papier eine Unterschrift zu leisten.
Schritt 2: Starten Sie „Vorschau“, das finden Sie im „Programme“-Ordner.
Dort gibt es ein Menü „Werkzeuge“, in dem wiederum einen Punkt „Anmerkungen“ gibt, und dort einen weiteren Unterpunkt „Signatur“ mit dem aktuell einzigen Menüpunkt „Unterschriften verwalten“.
Wenn Sie den aufrufen erscheint ein kleines Fensterchen, in dem es zwei generelle Optionen gibt: „Trackpad“ und „Kamera“. Nun kann man versuchen, auf dem Trackpad des Rechners seine Unterschrift nachzumalen, besser und einfacher ist es aber, …
Schritt 3: …das kleine Blatt Papier mit Ihrer Unterschrift nach einem Klick auf „Kamera“ so vor die eingebaute iSight-Kamera zu halten, dass die Schriftlinie sich mit der dargestellten Linie deckt.

Vorschau erkennt das ab einem gewissen Näherungspunkt und zeigt die Unterschrift formatfüllend und ausgerichtet an. Jetzt brauchen Sie nur noch auf „Fertig“ zu klicken und voila – Ihre erste Unterschrift steht zur sofortigen Benutzung zur Verfügung.
Das geht fast wie vorhin: Öffnen Sie „Werkzeuge/Anmerkungen/Signatur“ und wählen diesmal den Punkt mit einem kleinen Abbild Ihrer eben eingelesenen Unterschrift.
Auf dem PDF erscheint jetzt ein Rahmen mit der Unterschrift. Den bitte so verschieben und skalieren, bis er hübsch auf der Linie steht.
Wichtig: Nach Schließen und erneutem Öffnen des PDFs können Sie die Unterschrift nicht mehr verändern. Deswegen: Wenn Sie das nicht unterschriebene Original behalten wollen, duplizieren Sie das Dokument BEVOR Sie die Unterschrift platzieren.