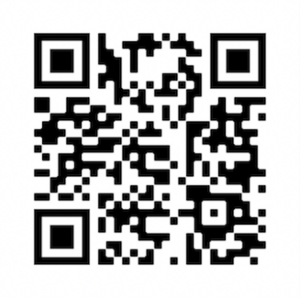von Wolfgang Kunckel | Jan 8, 2020 | Allgemein, Mac, MacOS, Sicherheit, Technik, TechTip
Der neue MacPro verlangt von langjährigen Mac-Usern eine lange verschüttete Gedankenflexibilität: seit Jahren ist das Mantra: einmal gekauft, nie mehr geändert. Heißt: RAM, SSD und Grafikkarte sind (fast) immer fix. Nicht so beim neuen Mac Pro, und das eröffnet einen interessanten Upgradepfad. Apple möchte für das Update von 256GB interner SSD auf 4TB schlanke 1680€ auf dem Tisch des Hauses sehen. Bei diesem Upgrade wird das interne (Boot)-Volumen, also der Speicher, von dem der Rechner aus startet, vergrößert. Will man das tatsächlich so tun, kommt man um den Gang in unsere autorisierte Werkstatt nicht herum: nur autorisierte Apple-Techniker können den T2-Sicherheitschip dazu überreden, den neuen Speicher auch zu akzeptieren. Warum teuer und aufwendig, wenn es auch einfacher und preiswerter geht? Jeder MacPro hat acht PCIe-Erweiterungsslots, für die alles mögliche angeboten wird: Grafikkarten, Audiokarten und SSD-Erweiterungen. So eine bietet die Firma OWC an, mit 4TB für um 1000€. Dieser Speicher wird als separates Laufwerk eingebunden und interessiert den T2-Chip deswegen nur am Rande. Der Einbau ist nicht kompliziert: Deckel des Rechners ab, Karte einstecken, starten. Das wars. Wer dann mal spaßeshalber den „BlackMagic Speed-Test“ startet wird große Augen machen. Die interne SSD, normalerweise die schnellste im Rechner, liefert mit 1312 und 2232MB schreiben und lesend eine ordentliche Performance, die neu eingesteckte Karte läßt die interne im Staub zurück: 4786MB/s schreibend und 5360MB sind mal eine Ansage. Die Älteren unter uns werden sich noch an drehende Festplatten erinnern: 70-100MB waren da das Maß der Dinge.

von Wolfgang Kunckel | Jun 29, 2015 | Mac, MacOS, Software, TechTip

iMessage
Seit Einführung der SSD und deren immer größeren Verbreitung weisen wir Aufrüstwillige darauf hin, dass SSD von anderen Herstellern als Apple vom Betriebssystem nicht richtig unterstützt werden. Unter anderem ist der „TRIM-Befehl“ nicht aktiviert, wenn das System eine anders SSD als Apples eigene erkennt.
TRIM ist ein Befehl auf Systemebene, mit dem das System und die SSD darüber kommunizieren, welche Bereiche der SSD leer sind und gelöscht werden können. Das ist in einer SSD nicht ganz so trivial wie bei einer Festplatte, bei einer SSD stehen im kleinsten löschbaren Bereich manchmal noch gültige Informationen. Diese Informationen muss das System erst kopieren bzw. woanders hin schreiben, und erst dann kann der Block gelöscht und wieder verwendet werden.
Alle SSD, die nicht per TRIM auf Stand gehalten werden, sacken im Laufe Ihrer Lebensdauer und abhängig von der Füllung mit Daten in der Schreibgeschwindigkeit ab.
Im neuen OS X System „El Capitan“ gibt es einen Terminalbefehl, mit dem man die Funktionalität für alle angeschlossenen SSD einschalten kann. Guckt man in den Handbuch-Seiten nach diesem Befehl „trimforce enable„, dann erhält man eine Warnung:
This tool force-enables TRIM for all relevant attached devices, even though they have not been validated for data integrity while using that functionality. By using this tool to enable TRIM, you agree that Apple is not liable for any consequences that may result, including but not limited to data loss or corruption.
Unsere manchmal etwas zögerliche Begeisterung für das Nachrüsten von SSD wird also ab September deutlich weniger zögerlich sein.
NACHTRAG 01.07.: Diese Funktion ist bereits im gestern erschienenen 10.10.4 Update enthalten!
von wok | Mai 26, 2013 | Artikel, Fotografie, LightroomTricks
Auf unsere letzten Lightroom – Schulung ging es unter anderem auch darum, wie man Ordnung in seinen vielen Bildern hält.
Grade auch im Zuge der immer populärer werdenden SSD – Laufwerke in den aktuellen Rechnern stellt sich die Aufgabe, mit dem immer noch teuren Speicherplatz der SSD vernünftig umzugehen.
Und da hilft einem Lightroom durch seine Trennung von Ordnern und Sammlungen sehr schön.
Szenario: Sie haben z.B. ein MacBook Pro mit Retina-Display, und in dem nur eine 256GB SSD.
Sie möchten aber gern alle Ihre 50.000+ Fotos dabei haben und nach Möglichkeit auch jederzeit und komplett bearbeiten und drucken.
Der Ansatz ist es, alle Bilder erst einmal auf ein großes Medium (idealerweise ein RAID) zu kopieren, dort eine Auswahl zu treffen und anschließend die ausgewählten Bilder auf einen Ordner auf der SSD zu verschieben.
Das sieht dann in Lightroom so aus:

Lightroom Organisation
Im oberen Bereich „Ordner“ finden sich die Ordner auf der teuren SSD, die ausgegrauten Ordner im (nicht mehr angemeldeten) Volumen „Bilder_5“ sind offline und damit nicht komplett zu nutzen. In Lightroom 5 kann man auch dann noch die Bilder bearbeiten, aber man scheitert dann z.B. am Drucken.
Der Ordner „05.Choices“ enthält physikalisch alle Bilder, die ich im ersten Durchgang ausgewählt habe. Das sind in der Regel die, mit denen ich etwas weiter machen möchte.
Um jetzt nicht die Bilder von einem Event verstreut in zwei Ansichten zu haben, kann man mit der folgenden Arbeitsweise ein effektives Ordnungssystem aufbauen.
1.) Die Bilder von der Kamera in Lightroom importieren. Der Ablageort sollte allerdings auf einem großen und sicheren Volumen liegen, idealerweise auf einem RAID, noch idealerweise auf einem RAID, das noch einmal gesichert wird.
2.) Nach dem Import als erstes im Bereich der „Sammlungen“ in Lightroom eine Sammlung für den Event anlegen, und ALLE Bilder des Importes da rein ziehen.
3.) Diese Sammlung jetzt durchsehen. Schlechte mit (X) aussortieren, gute mit (P) markieren. Nach diesem Durchgang hat man alle auf den ersten Blick guten Aufnahmen markiert.
4.) Jetzt auf den importierten Ordner klicken, NICHT auf die Sammlung. Im Filter oben (< auf der deutschen Tastatur) die kleine weiße Flagge aktivieren.
5.) Jetzt werden nur die markierten Bilder im Ordner angezeigt.
6.) Alle Bilder auswählen (Befehl-A). Damit werden nur alle markierten Bilder ausgewählt.
[caption id="attachment_440" align="alignleft" width="584"] Die Guten ins Töpfchen[/caption]
Die Guten ins Töpfchen[/caption]
7.) Diese Bilder jetzt nehmen und in den vorher angelegten Ordner auf der SSD ziehen (hier „05.Choices“). Alles in Lightroom, NICHT im Finder.
8.) Lightroom bewegt jetzt diese Bilder auf die SSD und löscht sie vom RAID.

Online und Offline
9.) Wenn Sie jetzt in Lightroom wieder die Sammlung anklicken und den Filter ausschalten dann sehen Sie alle Bilder, und Ihre ausgewählten können Sie bearbeiten und Drucken. Im Screenshot oben bei den (zugegeben etwas „krakeligen“) Markierungen sieht man das: Das schwarze Quadrat ist in Lightroom 5 die Anzeige für den Offline-Modus, in Lightroom 4 kommt das Fragezeichen.
Fazit: Sucht man im Event „Nachtlauf“ nach Bildern, dann kann man alle aussuchen und bewerten, und die guten können sogar gedruckt und bearbeitet werden. In LR5 kann man auch Offline – Bilder bearbeiten, wenn man denn beim Import „Smart Previews“ erzeugt hat. Und wenn ich dann in den nicht gewählten Bildern doch noch eines finde, das ich weiter bearbeiten möchte: Das markiere ich mir mit einer Farbmarkierung, und wenn das nächste Mal der große Speicher angeschlossen ist, dann kopiere ich dieses Bild auch auf die SSD.
von wok | Mai 14, 2013 | Digitales, Mac, MacOS
Merkwürdig „unmagisch“ und fast nicht „revolutionär“ kommt es daher. Ein Produkt von Apple ohne diese beschreibenden Begriffe?
Schwer vorstellbar. Ist aber so. Nennt sich Fusion Drive, wird als Option mit den neuen iMacs und den neuen Mac minis mitgeliefert und ist eine intelligente Lösung des Problemes, dass schnelle SSDs immer noch zu klein und zu teuer sind.
Fusion Drive nutzt dazu ein Prinzip, welches in der „höheren“ EDV schon länger benutzt wird: die am meisten genutzten Datenfragmente liegen immer auf den schnellsten Datenträgern. Was selten gebraucht wird lagert eine intelligente Software auf einen langsameren, größeren und meistens preiswerteren Datenspeicher aus.
Es ist also kein RAID, welches die Daten einfach verteilt.
In den genannten Macs taucht eine Kombination aus einer kleinen, schnellen SSD und einer großen Festplatte als ein Laufwerk auf. Für den Benutzer völlig transparent organisiert das System dann den Ablageort der Daten. Viel genutzte Systemdatein liegen auf der SSD, große Bilder werden auf der Festplatte geparkt.
Klingt nach eine schönen Lösung: statt sich Gedanken zu machen, welche Daten man wohin tut erledigt dass das System für einen.
Man kann auch weiterhin eine Partition abteilen, z.B. für Bootcamp, diese Partition ist aber eine feste Partition der Festplatte und kommt somit nicht in den Genuss der automatischen Umverteilung.
Etwas Vorsicht ist geboten bei Reparaturversuchen: man kann solch ein „Fusion Drive“ nur noch als externes Laufwerk mounten mit einem Betriebssystem von mindestens 10.8.2.
Fazit hier bei uns nach den ersten Erfahrungen: Schnell, unkompliziert und man vermisst eine komplette SSD-Lösung eigentlich nicht mehr.
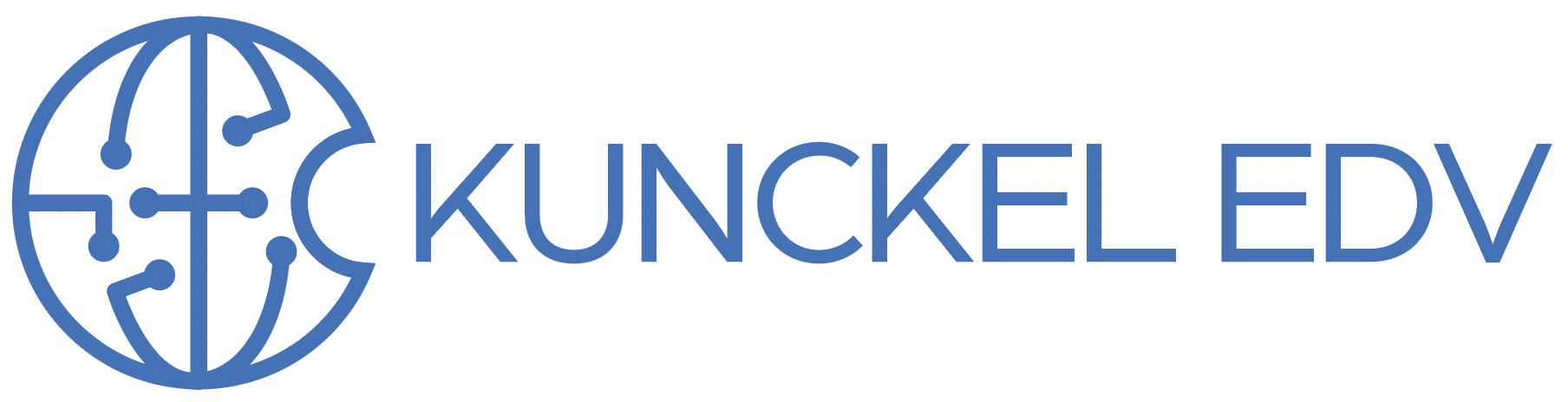



 Die Guten ins Töpfchen[/caption]
Die Guten ins Töpfchen[/caption]