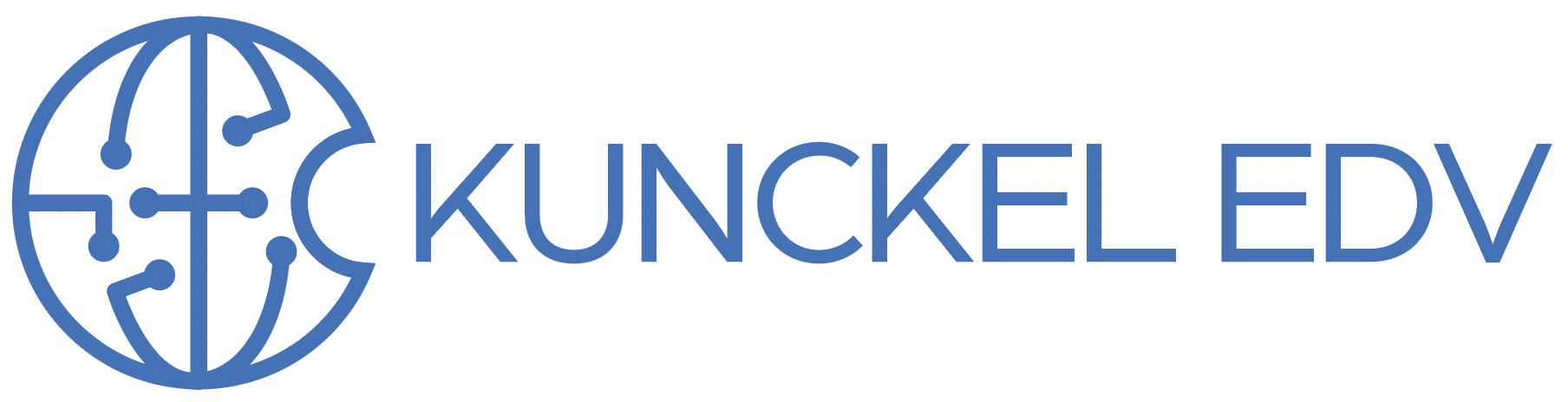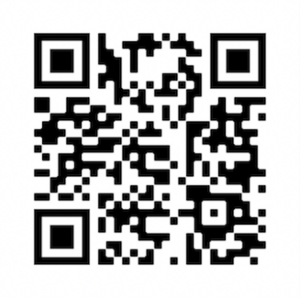Vorbemerkung: Dieser Artikel war ursprünglich für Lightroom geschrieben, seit einiger Zeit beherrscht aber auch Capture On1 Pro das Verschieben von Dateien. Mehr am Ende des Artikels!
Mit der Version 5 hat Adobe der Software „Lightroom“ ein ziemlich geniales Feature verpasst: Die „Smart Previews“. Und damit, etwas Nachdenken und zwei NAS – Speicherlaufwerken (oder ein NAS und Amazon Glacier) haben wir jetzt eine Lösung für Fotografen mit viel (und das meint VIEL) Platzbedarf.
Wie machen? Gehen wir am Beispiel eines Arbeitsablaufes durch.
Vorhandenes Equipment: MacBook Pro Retina mit 512 GB Platz auf der SSD.
Darauf installiert Adobe Photoshop Lightroom 5, und der aktuelle Katalog liegt dort auch irgendwo.
Erstes Problem: Platz auf der SSD brauchen nicht die Einträge für die Bilder in der Datenbank von Lightroom, Platz brauchen die Originale und die große (1:1) Vorschauen.

Settings
Also bitte einmal in die Katalogeinstellungen von Lightroom, und die drei Einträge dort wie folgt einstellen:
– Standardvorschaugröße: 2880 Pixel. Das ist genau die Auflösung des Retina – Bildschirmes und ermöglicht die spätere Beurteilung von Schärfe OHNE Zugriff auf die Originaldatei zu haben.
– Vorschauqualität: Hoch
– 1:1 Vorschauen automatisch verwerfen: Nach 30 Tagen.
Dröseln wir das kurz auseinander. Wenn Lightroom ein Bild anzeigt, dann hangelt es sich an einer Kette entlang: Erst kommen die kleinen Bildchen für die Liste, in der Einzelansicht greift Lightroom dann auf die gerechnete Standardvorschau zu und wenn man dann das Bild bearbeiten will oder hineinzoomt, dann legt Lightroom eine 1:1 Vorschau an.
Die Vorschau“pakete“ sind pro Bild 1-2 MByte groß, die 1:1 deutlich größer.
Die Originaldateien der Kamera kommen noch dazu, geht man vom Idealfall von „Nur Standard-Vorschauen“ aus, dann kann man sich ausrechnen, wo bei einer 512 GB SSD Schicht ist: 1000MB ist ein Gigabyte, sprich 1000 Vorschauen. Mit einem Katalog von ca. 400.000 Bildern ist hier Ende der SSD, und da dürfen auch keine Originale mehr auf dem Rechner sein. Das reicht aber auf jeden Fall ein ganzes Stück weit hin, und um das zu erreichen empfiehlt sich der folgende Arbeitsablauf, aufgeteilt in die beiden großen Schritte Arbeit und Archivierung.
Arbeit:
1.) Import der Bilder von der Kamera auf die SSD. Alle. Beim Import NUR Standardvorschauen rechnen lassen.

2.) Bilder durchgehen. Unscharf, grob falsch belichtet, langweilig: Mit „x“ als abgelehnt markieren, und nach diesem Durchgang die abgelehnten Bilder löschen. Nicht nur aus dem Katalog, auch von der SSD.
3.) Die restlichen Bilder durchgehen und alle einigermassen guten mit 1 x „*“ bewerten. Wichtig später für die Archivierung.
4.) Bilder aussuchen, zusammen stellen, bearbeiten, Buch machen, etc. Dabei darf gern mehr als ein Sternchen vergeben werden.
5.) Auftrag abschließen, Rechnung an Kunden schicken, weiter nichts tun.
5a.) Lightroom macht jetzt in der täglichen Arbeit automatisch sauber: Alle 1:1 – Vorschauen, die älter als 30 Tage sind werden weggeworfen. Und bei Bedarf, wenn Sie eines der Bilder bearbeiten wollen, werden die automatisch wieder erzeugt.
Dann kommt irgendwann der Zeitpunkt, wo der Platz knapp wird auf der SSD. Jetzt geht es an die
Archivierung:
6.) Die ältesten Jobs aufrufen, einen nach dem anderen.
7.) Pro Job einmal alle Bilder mit einem Stern oder mehr anzeigen lassen UND AUSWÄHLEN!
8.) Im Menü „Bibliothek“/“Vorschauen“/“Smart Vorschauen erstellen“ auswählen. Lightroom legt jetzt eine kleine DNG – Datei für jedes der ausgewählten Bilder an, mit einer Kantenlänge von 2560 Pixeln, jeweils ungefähr 1 MB groß.
9.) Jetzt in diesem Job allen Bilder auswählen, die KEINEN Stern haben.
10.) Im Menü „Bibliothek“/“Vorschauen“/“1:1 Vorschauen verwerfen“ auswählen.
11.) Jetzt kommt die große Stunde des NAS – Laufwerkes. Unsere Empfehlung hier sind die Produkte von Synology, warum, erklären wir gleich. Mounten Sie ein dort angelegtes Volumen auf Ihren Rechner.
12.) Im „Ordner“-Bereich in Lightroom links nehmen Sie jetzt den Jobordner auf der Festplatte und schieben ihn auf einen vorher angelegten „Archiv“-Ordner auf dem gemounteten Volumen des NAS.
13.) Lightroom verschiebt jetzt die Originaldateien, das kann, je nach Netzwerkverbindung, etwas dauern.
14.) Werfen Sie das Volumen wieder aus. Die Originaldateien sind jetzt dem Zugriff von Lightroom entzogen, und in den Ordnersymbolen erscheint das obligatorische Fragezeichen, und bei einigen Bildern – denen mit dem 1* – ein anderes Symbol. Dieses Symbol sagt aus, dass die Originaldatei nicht mehr im Zugriff ist, Lightroom aber ein SmartPreview zur weiteren Verwendung hat.
15.) Durch die vorher angelegten SmartPreviews haben Sie aber weiter die Möglichkeit, die Bilder zu sichten, zu bearbeiten (!!) und zu exportieren – bis zu einer Kantenlänge von 2560 Pixel. Haben Sie in Ihrem Export-Preset eine größere Kantenlänge eingestellt, warnt Lightroom NICHT und exportiert nur 2560 Pixel.
Von draußen komm ich her…
Wenn Sie jetzt noch dafür gesorgt haben, dass Ihr NAS – Laufwerk von überall her auf der Welt erreichbar ist – was mit den Synologys sehr einfach geht -, dann geht auch dieser Trick:
16.) Sie möchten gern eines der archivierten Bilder bearbeiten und dann groß ausdrucken? Kein Problem. Bearbeiten geht ja Dank SmartPreviews ohne Probleme, nur beim Drucken meckert Lightroom an, dass die benötigte Originaldatei fehlt.
17.) Mounten Sie jetzt das NAS-Archivlaufwerk. Das geht auch mit einer Netzwerkverbindung über Mobilfunk, und das gar nicht mal so schlecht.
18.) Wenn das Volumen da ist verschwinden auch die Fragezeichen, und wenn man jetzt druckt, dann dauert es etwas, bis das in Frage stehende Bild geladen ist, es geht aber.
Fazit: Vorsichtig geschätzt 200.000 Bilder gleichzeitig auf einem 512GB SSD-Laufwerk im Zugriff. Das sollte für die meisten Archive reichen. Wer mehr hat: Da hilft dann nur, alte Kataloge auszulagern. Aber das ist ein Thema für einen anderen Artikel.
Backup? Wozu?
Aufmerksame Leser werden feststellen, dass es für die archivierten Bilder auf dem NAS kein Backup gibt. Stimmt. Und jetzt kommen die Vorteile der Synologys: Die haben eine Software, die eine Spiegelung von Ordnern auf eine weitere Synology (empfohlen) oder in das Amazon Glacier Backup (nicht so ideal) ermöglicht.
Der Vorteil bei Amazon ist, dass keine zweite NAS-Station möglichst entfernt aufgestellt werden muss, allerdings kostet Glacier monatlich Geld (ca. 2€ pro Monat für 200GB, was fast die Stromkosten für eine zweite NAS-Station sind), und die Wiederherstellung des Archives dauert oder kostet.
Das Abrufen der Daten läßt sich Amazon teuer bezahlen, da kommen schnell mehrere 100€ zusammen. Es sei denn, man ruft nur pro Tag das erlaubte Freikontingent ab. Das kann man in den Synologys einstellen, allerdings hat die Wiederherstellung einer 200GB Bildersammlung mal 20 Tage gedauert. Und man kann nur das komplette Archiv zurücksichern. Etwas teurer aber auch flexibler wird es, wenn man Amazon S3 als Backup nutzt. Geht auch mit der Synology.
Wer also schnell auf Teile seines Archives zurückgreifen möchte: Eine zweite NAS-Station. Wer das nicht will: Amazon Glacier, und die Nachteile im Hinterkopf behalten.
Einmal eingerichtet läuft dieses System völlig autark und im Hintergrund, einrichten und vergessen paßt hier. Lediglich die Warn-Mails sollte man beachten.
Nachtrag 10.1.: in der aktuellen DSM Version für die Synology gibt es ein neues Paket: „Cloud Station Client“. Organisiert man die Sicherung des Backups damit, findet der Abgleich immer bei Änderungen statt und es werden mehrere Versionen einer Datei abgespeichert. Setup ist einfach: Statt auf der Master-Station eine Sicherungsaufgabe laufen zu lassen, lieber auf der Hauptstation „Cloud Station“ installieren und auf der Backup-Station den „Cloud Station Client“ installieren, mit QuickConnect Verbindung zur Master aufnehmen, und fertig.
Nachtrag Lightroom 6/CC: Für den beschriebenen Ablauf hat sich in LR6 nichts geändert, sieht man einmal von der Möglichkeit ab, Bilder beim Import neben einem Ordner auch gleich einer Sammlung zuzuweisen. Wir haben einige Artikel zu Lightroom 6/CC veröffentlicht, wer mag…
 Nachtrag Capture One (C1): Seit Version 7 beherrscht C1 den Katalog, und als solches erlaubt auch C1 das Verschieben von Bildern im „Bibliotheks“ – Reiter. C1 legt während des Importes Vorschaubilder an, mit denen man genau so arbeiten kann wie mit Lightroom. Heißt: Ordnet man Bilder im „Ordner“-Bereich der Bibliothek in der Seitenleiste von C1 um, also in unserem Falle von der lokalen Festplatte auf das NAS, dann kann man auch in C1 weiterarbeiten an diesen Bildern, auch wenn das NAS aktuell nicht verbunden ist. Die Ordner/Unterordner/Bilder kriegen dann nur als Hinweis ein gelbes Ausrufezeichen.
Nachtrag Capture One (C1): Seit Version 7 beherrscht C1 den Katalog, und als solches erlaubt auch C1 das Verschieben von Bildern im „Bibliotheks“ – Reiter. C1 legt während des Importes Vorschaubilder an, mit denen man genau so arbeiten kann wie mit Lightroom. Heißt: Ordnet man Bilder im „Ordner“-Bereich der Bibliothek in der Seitenleiste von C1 um, also in unserem Falle von der lokalen Festplatte auf das NAS, dann kann man auch in C1 weiterarbeiten an diesen Bildern, auch wenn das NAS aktuell nicht verbunden ist. Die Ordner/Unterordner/Bilder kriegen dann nur als Hinweis ein gelbes Ausrufezeichen.
Nachtrag 2017-07-27: Wir haben einen Artikel erstellt, der den Umgang mit Lightroom Mobile erklärt, wie man damit in der Lage ist, einen Katalog doch aus der Entfernung zu bearbeiten und gleichzeitig ein Backup für Kamerabilder unterwegs hat.