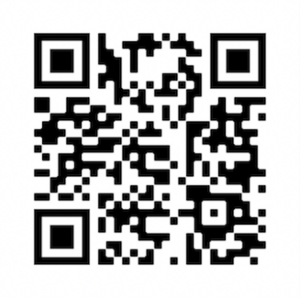von Wolfgang Kunckel | Jun 17, 2023 | Artikel, Fotografie, LightroomTricks
Wir hatten in den letzten Tagen mehrere Nachfragen zu Lightroom und der Adobe Cloud. Ein Problem war, dass der Export von Bildern unterschiedliche Größen der exportierten Datei bringt, je nachdem, von wo sie exportiert werden. Ein Fallstrick dabei ist es, wenn die Bilder per Lightroom Classic in die Cloud kommen:
Das sind IMMER Smart Previews, keine Originale
Erklärung dazu: Lightroom Classic erzeugt zur Synchronisation in die Cloud ein „Smart Preview“, welches wesentlich kleiner ist als das Original. Mit diesem Preview kann man fast alles machen, was Bearbeitung und Export angeht, aber eben nur fast. Drucken geht nicht, und Export über eine bestimmte Größe geht auch nicht. Das erklärt die unterschiedliche Größe der exportierten Dateien: Aus Lightroom Classic mit Zugriff auf das Original: groß, auf dem iPad mit Zugriff nur auf das Smart Preview: kleiner.
Der Vorteil der Smart Previews: Die werden bei der Berechenung des verfügbaren Speicherplatzes in der Cloud nicht berücksichtigt!
Wir haben dazu einen Artikel, der das noch genauer erklärt und auch zeigt, wie man Platz in der Adobe Cloud schafft.
von Wolfgang Kunckel | Apr 8, 2021 | Artikel, Fotografie, LightroomTricks
 Ich treffe immer wieder auf Fragen, wie denn das mit den Bildern in der Adobe Cloud ist. Welche Bilder liegen da als Originale in voller Auflösung, welche sind nur die „SmartPreviews„?
Ich treffe immer wieder auf Fragen, wie denn das mit den Bildern in der Adobe Cloud ist. Welche Bilder liegen da als Originale in voller Auflösung, welche sind nur die „SmartPreviews„?
Da Adobe dafür keinen direkten Leitfaden zur Verfügung stellt, muss man sich das aus verschiedenen Quellen selbst heraussuchen.
Fakt ist: Wenn ich in Lightroom Classic eine Sammlung zur Synchronisation markiere, dann werden die SmartPreviews erzeugt und hochgeladen. Mit diesen SmartPreviews kann man schon ganz schön viel machen. Das kann man ausprobieren: Von einem Bild im Katalog ein SmartPreview errechnen lassen und anschließend das Original entfernen (vorher natürlich einmal sichern). Man kann jetzt alle Bearbeitungen durchführen, lediglich beim Druck oder beim Export über einer bestimmten Größe verlangt LR Classic die Originaldatei.
Bedeutet für uns: Wenn ich ein Bild aus LR Classic in die Cloud synchronisiere, dann werden weitergehende Bearbeitungen in Lightroom auf dem iPad komplett möglich sein. Zu meiner Schande muss ich gestehen, dass ich vom iPad aus noch nie gedruckt oder groß exportiert habe. Interessant: Die SmartPreviews zählen NICHT mit für die Berechnung der erlaubten Größe!
Alle Bilder aus LR iPad oder iPhone liegen aber immer in voller Größe in der Cloud und werden automatisch in den festgelegten Ordner in Lightroom Classic heruntergeladen. Wenn in der Cloud nur 20GB erlaubt sind, möchte man ja gern etwas Platz schaffen – nur wie?
Das geht in mehreren Schritten, aber leider nicht selektiv – man muss einmal den großen Industriestaubsauger anwerfen, die Cloud leer machen und dann langsam wieder befüllen. Am besten geschieht das Neubefüllen dann von LR Classic aus, dann werden nur die SmartPreviews hochgeladen.
Los gehts:
Lightroom Classis starten. Prüfen, ob die Synchronisation überhaupt aktiv ist und mit dem Symbol oben rechts in der Ecke prüfen, ob alle Vorgänge abgeschlossen sind.
 Alle Sammlungen die Synchronisation ausschalten. Das geht, in dem man den kleinen Pfeil links neben dem Namen der Sammlung ausklickt. Siehe Screenshot, der rote Pfeil zeigt auf das Symbol. Hier wird die Sammlung „Portfolio“ in die Cloud synchronisiert. Schaltet man hier aus, dann bleiben alle Bilder auf dem Rechner, und durch das Trennen der Verbindung werden sie auch nicht gelöscht, wenn wir den nächsten Schritt gehen.
Alle Sammlungen die Synchronisation ausschalten. Das geht, in dem man den kleinen Pfeil links neben dem Namen der Sammlung ausklickt. Siehe Screenshot, der rote Pfeil zeigt auf das Symbol. Hier wird die Sammlung „Portfolio“ in die Cloud synchronisiert. Schaltet man hier aus, dann bleiben alle Bilder auf dem Rechner, und durch das Trennen der Verbindung werden sie auch nicht gelöscht, wenn wir den nächsten Schritt gehen.
Der ist erst mal abwarten, bis LR Classic mit der Trennung der Synchronisation fertig ist – wieder im Symbol rechts oben nachsehen.
 Dann: Oben links im Bibliothekspanel die Sammlung „Alle synchronisierten Fotos“ auswählen. Darin dann alle Fotos auswählen. Durchatmen, noch einmal prüfen, ob wir wirklich „Alle synchronisierten Fotos“ gewählt haben. Alle Bilder löschen. (Sie werden nicht wirklich gelöscht, sie werden nur aus der Sammlung entfernt). Warten, bis die Synchronisation erledigt ist – das kann jetzt etwas dauern.
Dann: Oben links im Bibliothekspanel die Sammlung „Alle synchronisierten Fotos“ auswählen. Darin dann alle Fotos auswählen. Durchatmen, noch einmal prüfen, ob wir wirklich „Alle synchronisierten Fotos“ gewählt haben. Alle Bilder löschen. (Sie werden nicht wirklich gelöscht, sie werden nur aus der Sammlung entfernt). Warten, bis die Synchronisation erledigt ist – das kann jetzt etwas dauern.
Schritt 3: Fertig. Nein, nicht ganz – „Alle synchronisierten Fotos“ heißt ja nicht „alle synchronisierten Videos“. Wenn da welche drin sind, zum Beispiel vom iPhone, dann bleiben sie da liegen. Und fressen Platz. Die sind zwar auch auf den Rechner heruntergeladen, wurden aber nicht mit gelöscht wegen Bilder und keine Videos. Das Löschen geht nur online, ein Trick, den die wirklich empfehlenswerte Webseite The Lightroom Queen herausgefunden hat: bei Adobe mit seiner Adobe-ID anmelden. Das kleine Filter-Symbol neben der Suche anklicken, „Videos“ auswählen, alle auswählen, löschen.
Fragen, Anregungen etc. gern in den Kommentaren!

von wok | Dez 3, 2015 | Allgemein, Artikel, Fotografie, LightroomTricks
 Die Kombination von Lightroom CC und Lightroom mobile ist fast perfekt für eine übergreifende Arbeitsweise mit Rechner und iPad. Fast, weil es zwei kleine Nachteile gibt: erstens kann man immer noch nicht verschlagworten auf dem iPad, und Smart-Sammlungen kann man nicht mit Lightroom mobile synchronisieren. Solange Adobe das nicht liefert, kann man das Problem mit den Smart-Sammlungen (fast) selbst lösen.
Die Kombination von Lightroom CC und Lightroom mobile ist fast perfekt für eine übergreifende Arbeitsweise mit Rechner und iPad. Fast, weil es zwei kleine Nachteile gibt: erstens kann man immer noch nicht verschlagworten auf dem iPad, und Smart-Sammlungen kann man nicht mit Lightroom mobile synchronisieren. Solange Adobe das nicht liefert, kann man das Problem mit den Smart-Sammlungen (fast) selbst lösen.
Dazu legt man sich der Übersicht halber einen Sammlungssatz an, hier „Werkschau„. In diesem Sammlungssatz erzeugt man dann eine normale Sammlung, deren Synchronisation mit LR mobile aktiviert wird.
 Hier im Bild an dem kleinen Doppelpfeil links neben der Sammlung zu sehen. Jetzt müssen nur noch die passenden Bilder da rein. Um die zu sammeln, legen wir jetzt eine Smart-Sammlung an, und in der Liste der zu suchenden Eigenschaften tragen wir das ein, was wir suchen wollen (also z.B. einen Stern, Flaggen, Farbmarkierungen oder – wie hier im Beispiel „xSynology“ – ein Schlagwort). Und jetzt kommt der Trick: Wir fügen über das kleine „+“ eine weitere Bedingung hinzu, und da wählen wir aus dem Aufklappmenü links den Begriff „Sammlung“ aus, in der daneben liegenden Bedingung wählen wir „enthält nicht“, im Text geben wir den Namen der eben angelegten, synchronisierten Sammlung an – genau so geschrieben wie benannt. Zum Schluss stellen wir sicher, das oben ausgewählt ist: „Entspricht jeder der folgenden Regeln“
Hier im Bild an dem kleinen Doppelpfeil links neben der Sammlung zu sehen. Jetzt müssen nur noch die passenden Bilder da rein. Um die zu sammeln, legen wir jetzt eine Smart-Sammlung an, und in der Liste der zu suchenden Eigenschaften tragen wir das ein, was wir suchen wollen (also z.B. einen Stern, Flaggen, Farbmarkierungen oder – wie hier im Beispiel „xSynology“ – ein Schlagwort). Und jetzt kommt der Trick: Wir fügen über das kleine „+“ eine weitere Bedingung hinzu, und da wählen wir aus dem Aufklappmenü links den Begriff „Sammlung“ aus, in der daneben liegenden Bedingung wählen wir „enthält nicht“, im Text geben wir den Namen der eben angelegten, synchronisierten Sammlung an – genau so geschrieben wie benannt. Zum Schluss stellen wir sicher, das oben ausgewählt ist: „Entspricht jeder der folgenden Regeln“

In dieser Smart-Sammlung tauchen jetzt alle Bilder auf, die a.) das originale Suchkriterium enthalten UND die noch NICHT in der richtigen, gewünschten Sammlung auftauchen. Der Ablauf ist dann einfach: Man markiert ein neues Bild aus einer neuen Sammlung oder in einem Ordner als „xSynology“. Das taucht dann in der Smart-Sammlung auf – es ist ja noch nicht in der richtigen Sammlung. Man muss also ab und zu nur gucken, ob diese Smart-Sammlung mehr als 0 Bilder enthält. Wenn ja, Smart-Sammlung anklicken, alle Bilder auswählen und in die normale Sammlung verschieben. Und schon synchonisiert Lightroom diese Bilder zu Lightroom mobile. Geht doch.
von wok | Nov 20, 2015 | Artikel, Fotografie, LightroomTricks
Adobe hat die neue Version 6.3 von Lightroom freigeben. Und da ist der alte Importdialog wieder drin. Wunderbar, sie scheinen doch zuzuhören.

von wok | Okt 6, 2015 | Artikel, Fotografie, LightroomTricks
 Adobe hat ein Update für Lightroom veröffentlicht, die Version 6.2. Das wurde auf der Adobe Max Veranstaltung vorgestellt, und unser Eindruck vom Update ist, dass es diesmal aus diesem Grunde (zu) schnell gehen musste.
Adobe hat ein Update für Lightroom veröffentlicht, die Version 6.2. Das wurde auf der Adobe Max Veranstaltung vorgestellt, und unser Eindruck vom Update ist, dass es diesmal aus diesem Grunde (zu) schnell gehen musste.
Machen wir ja selten, aber: Wenn Sie die neuen Features nicht dringend nutzen (mehr dazu unten), dann sollten Sie die Finger vom Update lassen.
Es gibt in der Version, grad auf dem Mac, einige Performance-Probleme und deutlich zu viele Abstürze. Für einige gibt es Workarounds, andere muss man erdulden. Und Tethering mit Nikon und Leica Kameras funktioniert auch nicht mehr. :-((
Die neuen Features sind im Wesentlichen neue Kameras und neue Objektivprofile, und der „Dunst entfernen“-Regler (nur verfügbar in der CC-Version), der bisher global wirkte und im „Effekte“ – Tab zu finden war, kann jetzt auch lokal angewandt werden, also im Pinsel, im Verlauf und im Radialfilter.
Und auch bei diesem Update ist der in meinen Augen unselige Trend zu sehen, Software immer mehr auf den unwissenden User hin zu entwickeln: Der Importieren – Dialog ist deutlich vereinfacht und dramatisch verschlechtert.
- „Bewegen“ der Dateien ist weg. Einfach weg. Das nervt …
- „Auswerfen nach Import“ ist weg. Man muss jetzt die Karte immer manuell auswerfen.
- In der Import-Lupe ist der Zoom verschwunden???
- Die Anzeige des Zielordners ist deutlich schlechter geworden. Vorher hat LR immer kursive „Geisterordner“ angezeigt, die an den Plätzen auftauchten, die sich aus den gesammelten Importeinstellungen ergaben. Das ist einfach weg.
- Die Anzeige des zum Import nötigen Speicherplatzes ist verschwunden? Häh? Was soll das?
Fazit: Besser noch auf das 6.2.1 – Update warten.
NACHTRAG: Das Update ist erschienen. Jetzt stürzt das Programm auf dem Mac nicht mehr ab, aber der Importdialog ist immer noch arg beschnitten.
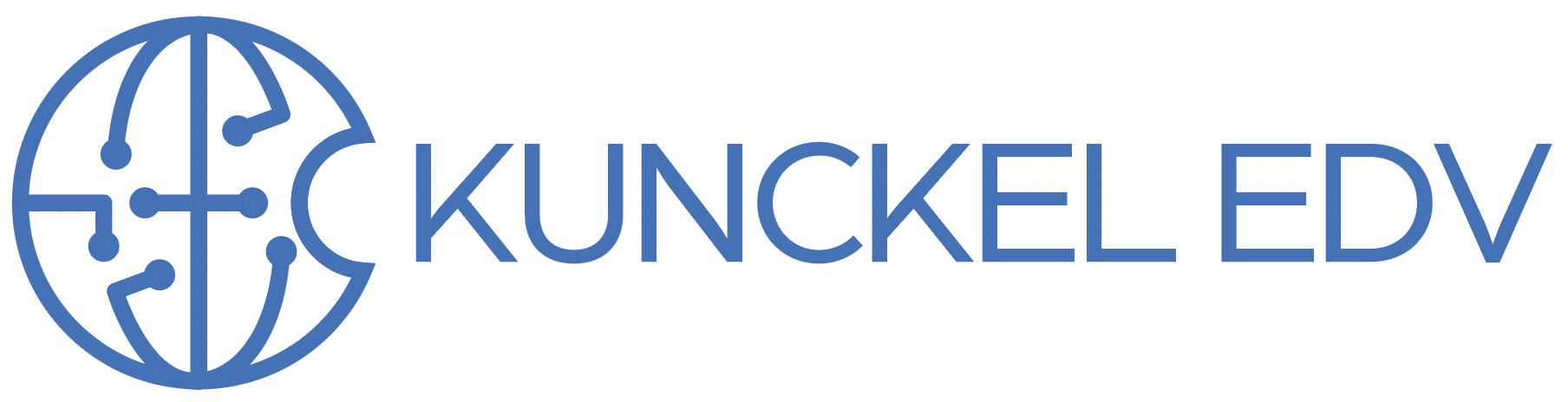

 Alle Sammlungen die Synchronisation ausschalten. Das geht, in dem man den kleinen Pfeil links neben dem Namen der Sammlung ausklickt. Siehe Screenshot, der rote Pfeil zeigt auf das Symbol. Hier wird die Sammlung „Portfolio“ in die Cloud synchronisiert. Schaltet man hier aus, dann bleiben alle Bilder auf dem Rechner, und durch das Trennen der Verbindung werden sie auch nicht gelöscht, wenn wir den nächsten Schritt gehen.
Alle Sammlungen die Synchronisation ausschalten. Das geht, in dem man den kleinen Pfeil links neben dem Namen der Sammlung ausklickt. Siehe Screenshot, der rote Pfeil zeigt auf das Symbol. Hier wird die Sammlung „Portfolio“ in die Cloud synchronisiert. Schaltet man hier aus, dann bleiben alle Bilder auf dem Rechner, und durch das Trennen der Verbindung werden sie auch nicht gelöscht, wenn wir den nächsten Schritt gehen. Dann: Oben links im Bibliothekspanel die Sammlung „Alle synchronisierten Fotos“ auswählen. Darin dann alle Fotos auswählen. Durchatmen, noch einmal prüfen, ob wir wirklich „Alle synchronisierten Fotos“ gewählt haben. Alle Bilder löschen. (Sie werden nicht wirklich gelöscht, sie werden nur aus der Sammlung entfernt). Warten, bis die Synchronisation erledigt ist – das kann jetzt etwas dauern.
Dann: Oben links im Bibliothekspanel die Sammlung „Alle synchronisierten Fotos“ auswählen. Darin dann alle Fotos auswählen. Durchatmen, noch einmal prüfen, ob wir wirklich „Alle synchronisierten Fotos“ gewählt haben. Alle Bilder löschen. (Sie werden nicht wirklich gelöscht, sie werden nur aus der Sammlung entfernt). Warten, bis die Synchronisation erledigt ist – das kann jetzt etwas dauern.