GPS Tagging auf dem Mac leicht gemacht.
Das iPhone hat es vorgemacht: durch den eingebundenen GPS-Empfänger bekommt jedes Photo den Aufnahmeort mitgegeben. Mit Hilfe passender Programme kann man dann eine Reise auf einer Landkarte mit markierten Foto-Orten verfolgen.
Wer das gern auch für seine Kameras ohne eingebauten GPS-Empfänger haben möchte, muss zu einigen kleinen Hilfsmitteln greifen.
In diesem Artikel wollen wir Hilfestellung geben für Fotografen, die möglichst einfach solche Informationen den Bildern zuordnen wollen. Dieser Vorgang des „Taggens“ passiert nach der Aufnahme, und es sind einige kleine Voraussetzungen nötig.
Wir gehen von der Nutzung eines Macs, eines iPhones oder eines GPS-Loggers und Adobe Lightroom aus. Anhand dieser Komponenten erklären wir den gesamten Ablauf ausführlich.
Das Prinzip ist, dass der aktuelle GPS-Ort während der Aufnahme mitgeschrieben wird und die Fotos nachher anhand der Aufnahmezeit zugeordnet werden. Die wichtigste Voraussetzung kann man hier schon erahnen: Die Aufnahmezeit der Kamera muss möglichst genau mit der GPS-Uhr synchronisiert sein. Wie man das sicherstellt und Fehler dabei korrigiert, zeigen wir auch noch.
Der Ablauf gliedert sich in fünf Bereiche:
- 1.) Mitschreiben der GPS-Orte
- 2.) Importieren der Bilder
- 3.) Synchronisieren der Aufnahmezeit
- 4.) Einlesen der GPS-Tracks
- 5.) Zuordnung der Bilder zu den Ortsinformationen.
 Teil1: Loggen
Teil1: Loggen
Jedes aktuelle Smartphone hat einen GPS-Empfänger eingebaut, was liegt also näher, als z.B. das iPhone für die Ortsaufnahme zu nutzen? Schwachpunkt hierbei ist die deutlich reduzierte Akkulebensdauer, wenn so ein Phototagger mitläuft. Für kurze Touren oder wenn man nichts anderes dabei hat, ist das eine gute Alternative, für den dauerhaften Einsatz empfiehlt sich allerdings ein externer GPS-Logger in der Kameratasche.
Wenn das Schreiben der Logs auf dem iPhone passieren soll, dann ist hier unsere Empfehlung das Programm „Geo Tagr„. Einfach zu bedienen, und gibt die Pfade als GPX aus. Kleines Goodie: Auf dem Startbildschirm des Programmes läuft eine große Uhr mit. An Hand dieser Uhr können Sie die Uhr der Kamera genau einstellen, noch einfacher allerdings ist es, diesen Bildschirm mit der Kamera als erstes Bild der Fotroreise zu fotografieren. Diese Info im Bild und gleichzeitig in den EXIF-Daten brauchen wir nachher, um Abweichungen zu korrigieren.
Nach der Uhrzeit-Referenz einen neuen Track starten, Telefon in die Tasche und los gehts.
 Eine belastbarere Lösung ist es, einen GPS-Logger in die Fototasche zu stecken. Der strapaziert nicht den Akku des Smartphones. Ich selbst nutze einen i-Blue 747Pro S, der mit einer Akkuladung mehrere Tage durchhält. Einfach den Schiebeschalter auf „Smart“ schieben, das Gerät sucht einen Sat-Fix, wenn der erfolgt ist piept es zwei mal, anschließend blinkt die gelbe Leuchtdiode alle zwei Sekunden. Alles ok, Satelliten gefunden.
Eine belastbarere Lösung ist es, einen GPS-Logger in die Fototasche zu stecken. Der strapaziert nicht den Akku des Smartphones. Ich selbst nutze einen i-Blue 747Pro S, der mit einer Akkuladung mehrere Tage durchhält. Einfach den Schiebeschalter auf „Smart“ schieben, das Gerät sucht einen Sat-Fix, wenn der erfolgt ist piept es zwei mal, anschließend blinkt die gelbe Leuchtdiode alle zwei Sekunden. Alles ok, Satelliten gefunden.
Im Auslieferungstzustand blinkt auch die linke, blaue Leuchtdiode. Das ist ein Zeichen, dass der intgrierte Bewegungssensor aktiv ist. Wird das Gerät zwei Minuten nicht bewegt, werden keine Positionsdaten mehr geschrieben, erst bei erneuter Bewegung geht es weiter. Das ist für das Photo-Tagging schlecht: In einem normalen Nutzungsszenario stellt man die Phototasche ab, plant die Aufnahme(n) und macht sie dann. In der Zwischenzeit ist der Empfänger im Ruhezustand, und jetzt fehlt auf dem GPS-Pfad die passende Uhrzeit zu den gemachten Photos. Das äußert sich dann darin, dass viele Aufnahmen nachher in Lightroom nicht automatisch getaggt werden können. Deswegen sollte man den Bewegungssensor ausschalten: Ca. 8 Sekunden den einzigen Knopf des Gerätes drücken, die blaue Leuchtdiode hört auf zu blinken. Diese Einstellung muss man nur einmal machen, das Gerät merkt sich das zwischen Ein- und Ausschaltvorgängen. Auch bei dieser Lösung sollte man als erstes Photo eine sekundengenaue Uhr fotografieren. Hat der GPS-Logger ein Display mit Uhrzeitanzeige: Wunderbar.
Schritt 2: Bilder importieren
Kommt man dann an den Rechner, werden zuerst ganz normal die Bilder in Lightroom eingelesen und in eine Sammlung gestellt.
Schritt 3: Synchronisieren der Aufnahmezeit
Jetzt kommt die Kontrolle der Aufnahmezeit. Dazu werden die importierten BIlder markiert, das Bild der Uhr/des iPhones zuerst (es ist dann „etwas mehr“ ausgewählt, erkennbar am helleren Rand drumherum), und die fotografierte Zeit wird mit der in der Datei stehenden Aufnahmezeit abgeglichen. Die findet sich in der Bibliothek, im Reiter Metadaten rechts. Stimmt die bis auf ein oder zwei Sekunden, ist alles gut. Ist die Differenz im Minutenbereich, dann folgt jetzt die Einstellung der Aufnahmezeit: Mit den Ausgewählten Bildern unter „Metadaten“ den Punkt „Aufnahmezeit bearbeiten“ aufrufen.

Im Dialog im unteren Feld die tatsächliche (fotografierte) Uhrzeit einstellen und bestätigen. Lightroom verschiebt jetzt jede Aufnahmezeit in den ausgewählten Bildern um den errechneten Unterschied aus tatsächlicher Zeit und eingegebener Zeit. Das Ergebnis: Die Aufnahmezeit in der Datei passt genau zur Zeit des GPS-Loggers.
Schritt 4: Einlesen der GPS-Tracks
Der nächste Schritt ist es, die geschriebenen Tracks auf den Rechner zu bekommen. Vom iPhone ist das einfach: Den GPX-Track kann man per Mail verschicken oder in die Dropbox ablegen.
 Für die meist nur mit einer kryptischen Windows – Software ausgestatteten GPS-Logger empfiehlt sich der Kauf einer kleinen Software: „myTracks„. Kostet 15€, und damit kann man die Tracks einlesen, aufteilen (wichtig, weil Lightroom nur 50.000 Wegpunkte in einem Track haben kann) oder zusammensetzen.
Für die meist nur mit einer kryptischen Windows – Software ausgestatteten GPS-Logger empfiehlt sich der Kauf einer kleinen Software: „myTracks„. Kostet 15€, und damit kann man die Tracks einlesen, aufteilen (wichtig, weil Lightroom nur 50.000 Wegpunkte in einem Track haben kann) oder zusammensetzen.
Hat man den gewünschten Track fertig, kann man ihn als GPX exportieren.
In Lightroom wechselt man jetzt auf das Modul „Karte“, die zuzuordnenden Bilder sind immer noch ausgewählt und tauchen unten im Filmstreifen auf. Unten rechts direkt unter der eingeblendeten Karte taucht eine kleine geschlängelte Linie auf, hier bitte drauf klicken und „Tracklog laden“ auswählen. Zum gespeicherten GPX-Log navigieren und auswählen. In Kartenfenster wird jetzt der gelaufene odere gefahrene Weg gezeigt.
Vorletzter Schritt: Zuordnung der Bilder zu den Ortsinformationen
Nochmal auf die geschlängelte Linie klicken, und dann „XX ausgewählte Fotos automatisch taggen“ wählen. Lightroom listet die Fotos jetzt entsprechend der Aufnahmezeit als gelbe oder orange Sticker entlang der Strecke auf. Die Fotos im Filmstreifen haben jetzt auch eine kleine Markierung.

Lightroom hat die GeoTags in der eigenen Datenbank gespeichert, die Informationen sind aber noch nicht in der Datei. Wenn Sie also die (Original RAW/DNG) – Datei weitergeben wollen, fehlt die Ortsinformation. Soll die dauerhaft in der Datei stehen, dann bitte einmal unter „Metadaten„, „Metadaten in Datei speichern“ wählen. Achtung: eventuell mit externen Programmen gemachte Änderungen der Metadaten gehen dabei verloren. Sollten Sie Ihre Bilder nur mit Lightroom bearbeiten, ist alles gut.
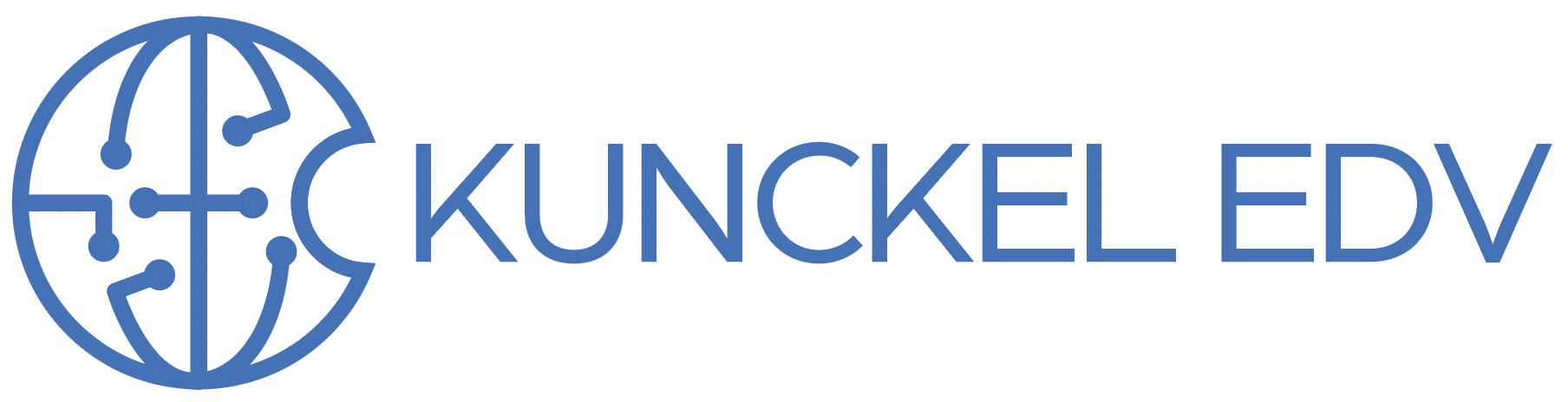

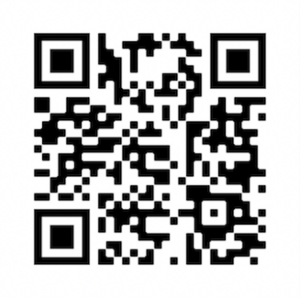
Hallo,
Ich versuche den Geo tagr einzusetzen.
Meine Kamera:Samsung ST200F
Ich übertrage die Bilder von der Kamera mit der App mobile Link auf mein iPad!
Alles soweit so gut!
Aber das tagging funktioniert nicht!
– Entweder werden Datum Uhrzeit beim Übertragen aufs iPad gelöscht/geändert
– oder Geo tagr hat mit dem Datenformat der ST200F ein Problem?
Haben Sie dazu Erfahrungswerte?
Gruß Markus
Moin!
In der Bilddateien gibt einmal das Aufnahmedatum, und das Dateidatum. Das Dateidatum wird bei Änderung (auch von Geo Tagr) gesetzt.
Das Aufnahemdatum sollte eigentlich von keinem Programm automatisch geändert werden…