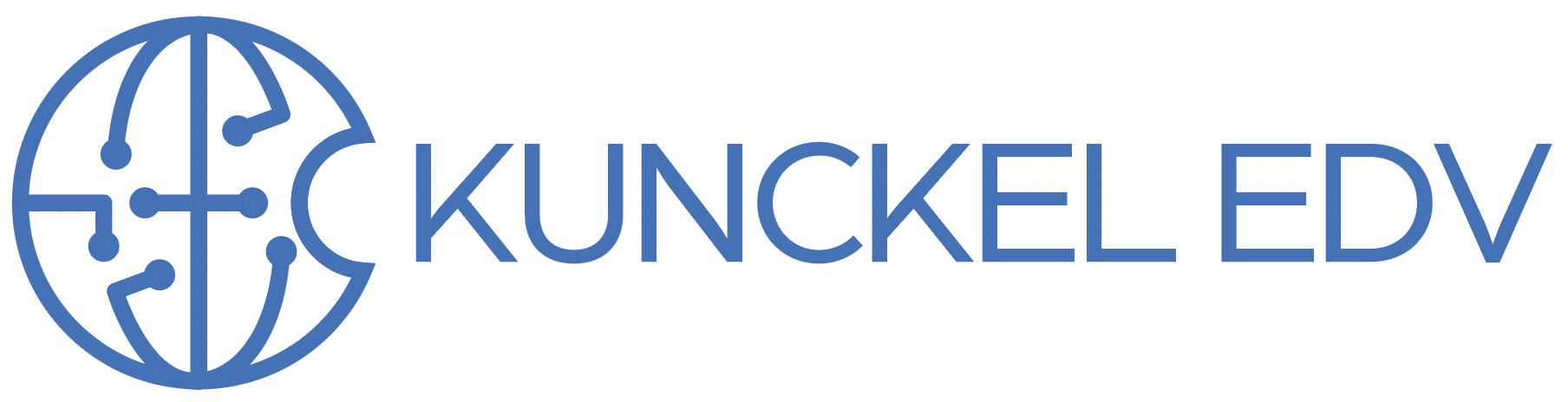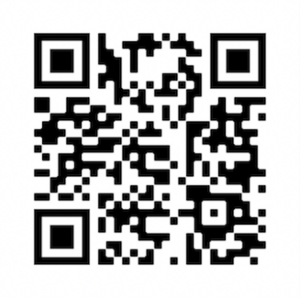von wok | Sep 8, 2015 | Allgemein, MacOS, TechTip

Yoink in Aktion
Das Aufnehmen und Hinziehen von Dateien ist eine schönen Sache, allerdings manchmal etwas herausfordernd. Hat man eine Datei aufgenommen, und stellt dann fest, dass der empfangene Ordner nicht auf ist oder irgendwo in der Hierarchie des Systeme vergraben, dann wird es etwas komplizierter. Kann man lösen, indem man die Maus mit der „angehefteten“ Datei über die Festplatte zieht, etwas wartet, bis sie sich in einem Fenster öffnet, die Maus dann über den „Benutzer“ – Ordner ziehen, etwas warten, u.s.w.
Pech hat man, wenn die Festplatte nicht sichtbar ist. Dann hilft „Befehl-C„, zum Ordner navigieren und dann — ja, wie war noch mal das Kürzel für „Einsetzen und am Originalort entfernen“? Und dafür (und viele andere Probleme beim Verschieben von Dateien, Clips, etc.) gibt es Abhilfe: Yoink. Bei installiertem Programm wird jede beginnende Verschiebung von Dateien mit dem Öffnen einen kleinen Fensters links quittiert, in den man diese Datei „zwischenparken“ kann. Dann zum gewünschten Ordner navigieren, aus dem Fenster die gewünschte Datei in den Ordner ziehen.

von wok | Jul 14, 2015 | TechTip
 Für alle, die oft und viel mit Bildschirmfotos arbeiten, für die haben wir heute einen kleinen Hinweis auf ein Hilfsprogramm namens „ScreenFloat„, mit dem man sich das Arbeiten mit und die Organisation von Screenshots leichter machen kann.
Für alle, die oft und viel mit Bildschirmfotos arbeiten, für die haben wir heute einen kleinen Hinweis auf ein Hilfsprogramm namens „ScreenFloat„, mit dem man sich das Arbeiten mit und die Organisation von Screenshots leichter machen kann.
Möchte man ein Foto seines Bildschirmes oder eines Teils davon machen, drückt man die Tastenkombination „Befehl-Shift-4“, und mit dem dann erscheinenden Cursor rahmt man den interessanten Teil ein. Nach Loslassen der Maustaste legt das System dann ein PNG-Bild irgendwo auf der Platte ab, im Benutzerverzeichnis oder auf der Platte.
Macht man z.B. einen Screenshot einer Konstellation im Apple Store, um diese Konstellation mit einer anderen zu vergleichen, macht man einen Screenshot der ersten Konstellation. Zu dieser Datei muss man dann navigieren, diese Datei in Vorschau oder per Leertaste anzeigen, dann im Browser die zweite Konfiguration anzeigen lassen, Screenshot und Browser so hin- und herjustieren, bis man beide gut sieht.
Nervig.
Wie es besser geht, zweigt ScreenFloat. Man macht einen Screenshot mit „Befehl-Shift-2“, es geht ein Fenster auf mit diesem Screenshot. Der liegt über allen anderen Fenstern im Vordergrund, man muss jetzt nur noch die zweite Konfiguration aufrufen und voila – hat man beides nebeneinander.
Gleichzeitig gibt es an den Ecken des Screenshots kleine Bearbeitungssymbole, mit dem man dieses Bild weiterreichen kann, zur Bearbeitung, in Fotos speichern, etc.
Und das Beste zum Schluss: Schließt man das Fenster, landet das Bildschirmfoto automatisch in einem „Shot Browser“, einer extrem praktischen Sammlung von Bildschirmfotos.