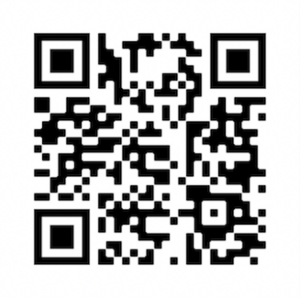von wok | Apr 14, 2014 | Allgemein, Artikel, Fotografie, iOS, LightroomTricks, MacOS, Software

Den kleinen oder großen Wermutstropfen gleich vorneweg: Lightroom auf dem iPad ist zwar kostenlos, ohne ein gültiges Abo von Adobe (Photoshop & Lightroom oder die komplette Cloud) lässt sich das nicht nutzen. Wer also beim Lesen von „Abo“ Stresspickel bekommt, kann hier aufhören zu lesen.
Obwohl: diese Programm kann mal ein Grund werden, so ein Abo abzuschließen. In der Version 1 vielleicht nicht, dafür fehlt noch zu viel, aber wer weiß es denn…?
Der Gedanke allerdings ist interessant und geht in die richtige Richtung. Die Möglichkeit, an einem weiteren Platz die Bilder zu sichten und zu bearbeiten ist gut.
Das Ganze funktioniert mit Hilfe der in der 5er Version eingeführten Smart Previews. Zur Erinnerung: Das sind kleine DNG-Dateien, jede ca. 1MB groß, egal, wie groß die Ausgangsdateien sind. Diese DNG haben eine Kantenlänge von 2560 Pixel, und man kann alles mit Ihnen machen, was man auch mit den Originaldateien machen kann. Erst bei Sachen, die ein größeres Bild erfordern, fordert Lightroom dann die Originaldatei. Das ist zum Beispiel beim Drucken der Fall.
Und diese Smart Previews nutzt Lightroom für den Abgleich mit Lightroom Mobile.
(mehr …)
von wok | Mrz 17, 2014 | Artikel, Fotografie, LightroomTricks
Vorbemerkung: Dieser Artikel war ursprünglich für Lightroom geschrieben, seit einiger Zeit beherrscht aber auch Capture On1 Pro das Verschieben von Dateien. Mehr am Ende des Artikels!
Mit der Version 5 hat Adobe der Software „Lightroom“ ein ziemlich geniales Feature verpasst: Die „Smart Previews“. Und damit, etwas Nachdenken und zwei NAS – Speicherlaufwerken (oder ein NAS und Amazon Glacier) haben wir jetzt eine Lösung für Fotografen mit viel (und das meint VIEL) Platzbedarf.
Wie machen? Gehen wir am Beispiel eines Arbeitsablaufes durch.
Vorhandenes Equipment: MacBook Pro Retina mit 512 GB Platz auf der SSD.
Darauf installiert Adobe Photoshop Lightroom 5, und der aktuelle Katalog liegt dort auch irgendwo.
(mehr …)
von wok | Mrz 10, 2014 | Fotografie, LightroomTricks

Da steht er: MacPro
Wir hatten wieder viele Druckbeispiele dabei, um zu zeigen, wie gut man heute Bilder ausgeben und veredeln kann, und mit unserer Sammlung von Eizo – Monitoren konnten wir hilfreiche Tips geben für den Fall: „Meine Bilder sehen im Druck immer anders aus als auf dem Bildschirm“. Unsere Lightroom – Workshops waren alle ausgebucht, es hat hoffentlich einigen von Ihnen geholfen, sich besser im Programm zurecht zu finden.
Aber man muss neidlos etwas anderes anerkennen: Der unbedingte Star unseres Standes war der neue MacPro, dankenswerterweise kurzfristig von der Firma Comline zur Verfügung gestellt, zusammen mit dem neuen 4k – Display von Sharp.
Bestimmt mehrere hundert Mal während der Messe gab es diese „machen Sie mal eine typische Handbewegung“-Handbewegung: die offenen Hand, Handfläche nach unten, über den Luftauslass halten und fühlen, wie warm denn die Luft ist, die da raus kommt.
Und schön dann immer der ungläubige Gesichtsausdruck: Kühl war sie, die Luft, und kaum zu spüren: Mit solchen Sachen wie Lightroom langweilen sich die Prozessorkerne in der Tonne.
Wir haben viele Anregungen und Fragen mitgenommen, die arbeiten wir jetzt Stück für Stück für Stück ab.
Allen Kunden, die uns am Stand die Aufwartung gemacht haben: Herzlichen Dank dafür.
Und ich denke mal, in 2015 werden wir uns da wieder sehen…
von wok | Mrz 4, 2014 | Angebote, Fotografie, Intern, LightroomTricks
 Wenn Sie dieses Wochenende noch nichts vorhaben: Am Sonnabend und am Sonntag ist die Bremer Fotomesse, und da treffen Sie uns auch an. Wir stellen die Nachbearbeitung und den Druck von Fotos vor, und das machen wir auf einem der neuen Mac Pro und einem 4k-Display von Sharp. Und wer schon immer mit der Überlegung spielt, Adobe Photoshop Lightroom für die Verwaltung der vielen Bilder zu nehmen: Wir halten auch kurze Workshops zu diesem Thema. Wer sich Gedanken über Ablage und Sicherung großer Bilderberge macht, für den haben wir auch eine komplette „ohne Nachdenken“-Lösung. Und diese Lösungen sind ja bekanntlich die Besten!
Wenn Sie dieses Wochenende noch nichts vorhaben: Am Sonnabend und am Sonntag ist die Bremer Fotomesse, und da treffen Sie uns auch an. Wir stellen die Nachbearbeitung und den Druck von Fotos vor, und das machen wir auf einem der neuen Mac Pro und einem 4k-Display von Sharp. Und wer schon immer mit der Überlegung spielt, Adobe Photoshop Lightroom für die Verwaltung der vielen Bilder zu nehmen: Wir halten auch kurze Workshops zu diesem Thema. Wer sich Gedanken über Ablage und Sicherung großer Bilderberge macht, für den haben wir auch eine komplette „ohne Nachdenken“-Lösung. Und diese Lösungen sind ja bekanntlich die Besten!
Sie sind uns herzlich willkommen!
von wok | Jun 3, 2013 | Allgemein, Artikel, Fotografie, LightroomTricks
Und gleich noch ein kleiner Tip aus unserem Lightroom – Labor:
Wer sich im Rahmen der aktuellen Umwandlung von CS6 in Creative Cloud überlegt, nicht mehr Photoshop als externen Editor zu nutzen und es dann mit Photoshop Elements versucht:
Das klappt alles wunderbar, was so Bearbeitung angeht, Ebenen, Masken, alles da. Allein: Wenn man in Lightroom sagt „In Photoshop Elemnts bearbeiten“, dann öffnet sich korrekt Photoshop Elements, allerdings nicht das ausgewählte Bild. Um das zu erreichen, muss man einen kleinen Trick anwenden: Gehen Sie auf Lightroom -> Einstellungen -> Externe Bearbeitung.
Da klicken Sie beim zweiten externen Editor auf „Wählen„, und dann navigieren in den Ordner „Adobe Photoshop Elements 11„. Dort wählen Sie NICHT Adobe Photoshop Elements 11 aus, statt dessen öffnen Sie den Ordner „Support Files“ und wählen „Adobe Photoshop Elements Editor“ aus. Und dann klappts auch mit dem öffnen…
Nachtrag:
In der Lightroom-Version 5 gibt es schon wieder mindestens zwei Gründe weniger, das Entwicklungs-Modul in Lightroom zu verlassen: Der Ausflecken – Stempel ist wesentlich machtvoller geworden und das neue „Aufrichten“ – Werkzeug ist schlicht genial. Von daher wird Elements ein immer passenderes Werkzeug…
von wok | Mai 26, 2013 | Artikel, Fotografie, LightroomTricks
Auf unsere letzten Lightroom – Schulung ging es unter anderem auch darum, wie man Ordnung in seinen vielen Bildern hält.
Grade auch im Zuge der immer populärer werdenden SSD – Laufwerke in den aktuellen Rechnern stellt sich die Aufgabe, mit dem immer noch teuren Speicherplatz der SSD vernünftig umzugehen.
Und da hilft einem Lightroom durch seine Trennung von Ordnern und Sammlungen sehr schön.
Szenario: Sie haben z.B. ein MacBook Pro mit Retina-Display, und in dem nur eine 256GB SSD.
Sie möchten aber gern alle Ihre 50.000+ Fotos dabei haben und nach Möglichkeit auch jederzeit und komplett bearbeiten und drucken.
Der Ansatz ist es, alle Bilder erst einmal auf ein großes Medium (idealerweise ein RAID) zu kopieren, dort eine Auswahl zu treffen und anschließend die ausgewählten Bilder auf einen Ordner auf der SSD zu verschieben.
Das sieht dann in Lightroom so aus:

Lightroom Organisation
Im oberen Bereich „Ordner“ finden sich die Ordner auf der teuren SSD, die ausgegrauten Ordner im (nicht mehr angemeldeten) Volumen „Bilder_5“ sind offline und damit nicht komplett zu nutzen. In Lightroom 5 kann man auch dann noch die Bilder bearbeiten, aber man scheitert dann z.B. am Drucken.
Der Ordner „05.Choices“ enthält physikalisch alle Bilder, die ich im ersten Durchgang ausgewählt habe. Das sind in der Regel die, mit denen ich etwas weiter machen möchte.
Um jetzt nicht die Bilder von einem Event verstreut in zwei Ansichten zu haben, kann man mit der folgenden Arbeitsweise ein effektives Ordnungssystem aufbauen.
1.) Die Bilder von der Kamera in Lightroom importieren. Der Ablageort sollte allerdings auf einem großen und sicheren Volumen liegen, idealerweise auf einem RAID, noch idealerweise auf einem RAID, das noch einmal gesichert wird.
2.) Nach dem Import als erstes im Bereich der „Sammlungen“ in Lightroom eine Sammlung für den Event anlegen, und ALLE Bilder des Importes da rein ziehen.
3.) Diese Sammlung jetzt durchsehen. Schlechte mit (X) aussortieren, gute mit (P) markieren. Nach diesem Durchgang hat man alle auf den ersten Blick guten Aufnahmen markiert.
4.) Jetzt auf den importierten Ordner klicken, NICHT auf die Sammlung. Im Filter oben (< auf der deutschen Tastatur) die kleine weiße Flagge aktivieren.
5.) Jetzt werden nur die markierten Bilder im Ordner angezeigt.
6.) Alle Bilder auswählen (Befehl-A). Damit werden nur alle markierten Bilder ausgewählt.
[caption id="attachment_440" align="alignleft" width="584"] Die Guten ins Töpfchen[/caption]
Die Guten ins Töpfchen[/caption]
7.) Diese Bilder jetzt nehmen und in den vorher angelegten Ordner auf der SSD ziehen (hier „05.Choices“). Alles in Lightroom, NICHT im Finder.
8.) Lightroom bewegt jetzt diese Bilder auf die SSD und löscht sie vom RAID.

Online und Offline
9.) Wenn Sie jetzt in Lightroom wieder die Sammlung anklicken und den Filter ausschalten dann sehen Sie alle Bilder, und Ihre ausgewählten können Sie bearbeiten und Drucken. Im Screenshot oben bei den (zugegeben etwas „krakeligen“) Markierungen sieht man das: Das schwarze Quadrat ist in Lightroom 5 die Anzeige für den Offline-Modus, in Lightroom 4 kommt das Fragezeichen.
Fazit: Sucht man im Event „Nachtlauf“ nach Bildern, dann kann man alle aussuchen und bewerten, und die guten können sogar gedruckt und bearbeitet werden. In LR5 kann man auch Offline – Bilder bearbeiten, wenn man denn beim Import „Smart Previews“ erzeugt hat. Und wenn ich dann in den nicht gewählten Bildern doch noch eines finde, das ich weiter bearbeiten möchte: Das markiere ich mir mit einer Farbmarkierung, und wenn das nächste Mal der große Speicher angeschlossen ist, dann kopiere ich dieses Bild auch auf die SSD.
 Den kleinen oder großen Wermutstropfen gleich vorneweg: Lightroom auf dem iPad ist zwar kostenlos, ohne ein gültiges Abo von Adobe (Photoshop & Lightroom oder die komplette Cloud) lässt sich das nicht nutzen. Wer also beim Lesen von „Abo“ Stresspickel bekommt, kann hier aufhören zu lesen.
Den kleinen oder großen Wermutstropfen gleich vorneweg: Lightroom auf dem iPad ist zwar kostenlos, ohne ein gültiges Abo von Adobe (Photoshop & Lightroom oder die komplette Cloud) lässt sich das nicht nutzen. Wer also beim Lesen von „Abo“ Stresspickel bekommt, kann hier aufhören zu lesen.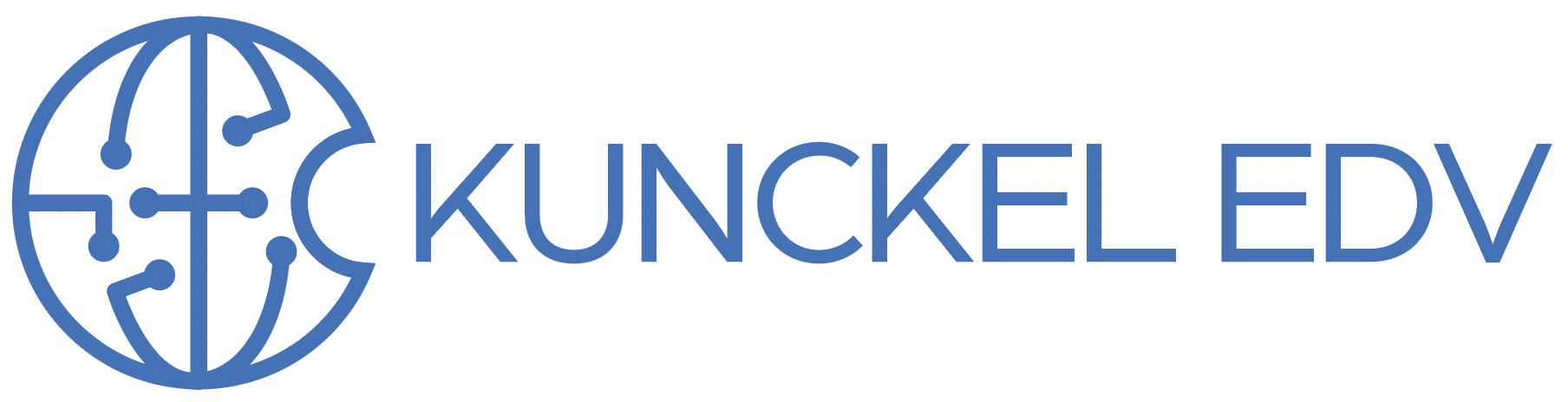

 Wenn Sie dieses Wochenende noch nichts vorhaben: Am Sonnabend und am Sonntag ist die Bremer Fotomesse, und da treffen Sie uns auch an. Wir stellen die Nachbearbeitung und den Druck von Fotos vor, und das machen wir auf einem der neuen Mac Pro und einem 4k-Display von Sharp. Und wer schon immer mit der Überlegung spielt, Adobe Photoshop Lightroom für die Verwaltung der vielen Bilder zu nehmen: Wir halten auch kurze
Wenn Sie dieses Wochenende noch nichts vorhaben: Am Sonnabend und am Sonntag ist die Bremer Fotomesse, und da treffen Sie uns auch an. Wir stellen die Nachbearbeitung und den Druck von Fotos vor, und das machen wir auf einem der neuen Mac Pro und einem 4k-Display von Sharp. Und wer schon immer mit der Überlegung spielt, Adobe Photoshop Lightroom für die Verwaltung der vielen Bilder zu nehmen: Wir halten auch kurze 
 Die Guten ins Töpfchen[/caption]
Die Guten ins Töpfchen[/caption]